Google Chrome is one of the most popular browsers available. From surfing websites to streaming videos, there is just no end to things that you can do on Google Chrome. However, there is no direct way to screen-record Google Chrome.
But, why would you want to record your browser screen on Google Chrome in the first place?
These are the instances where you might feel the need to record your browser screen
- You can open a website, highlight the text, and verbally comment on it. In place of a normal screenshot, this would create more impact on the end-user.
- Create a video presentation whereby you can show the end viewer relevant websites.
- Record videos from a variety of platforms. It doesn’t mean that you necessarily record on a streaming platform like Netflix, Amazon Prime, and others because that would be illegal. Imagine stumbling upon a captivating interview on your favorite blog and you feel the need to record the complete screen with the write-up that follows.
Now, that you are convinced about how useful screen recording can be to record screen activities on a browser, let’s have a look at some of the best ways to record browser screens on Chrome –
How To Record Browser Screen On Chrome
1. Use A Screen Recorder Tool
By far the best way to screen record Google Chrome browser activity is to use a third-party screen recording utility.
To demonstrate this, let’s take up TweakShot Screen Recorder which is one of the best screen recording software for Windows. We’ll also be looking at some of the best features that will help you in enhancing screen recording on a Chrome browser –
1. Download, install and run TweakShot Screen Recorder
2. First, let’s have a look at a very basic function and that is to screen record a selected region. You can screen record a selected region, a selected window, or even a full screen. For example, suppose you don’t want to record the complete screen but a tab. In that case, you can click on the Select Window option.

3. You might also want to record the audio, in case you are recording a video, right? TweakShot Screen Recorder also lets you select System Sound and Microphone while giving you complete grip over the volume.

4. As you can see from the screenshot above, you can even overlay your Webcam, something that can be useful if you are commenting live on a website or anything else on your Chrome browser.
5. This is the kind of result you can expect –
What Other Features of TweakShot Screen Recorder Can Prove To Be Useful?
TweakShot Screen Recorder comes packed with a variety of features that you’ll enjoy and that will prove to be useful while recording your browser screen. Here we have enlisted a few of them, however, you are free to explore the other features as well –
- Capture screenshots of any region while recording the video.
- Produce click sound effects, highlight mouse pointer with the desired color, show mouse click actions, and even track the mouse.
- Change screen resolution to 4K.
- Save an extra audio file while screen recording
- Auto Stop and Auto Split screen recording
- Schedule screen recording at the desired time.
- Enable Hardware Acceleration for supreme screen recording.
Want to dive deeper into this awesome screen recording utility – To know its price, specifications, and other aspects, read this inside-out review.
2. Use Xbox Game Bar
Don’t want to install third-party screen recording software? There is still a way to record the browser screen.
You can use Xbox Game Bar which is Windows PC’s own screen recorder to record the browser screen on Google Chrome. Although it is primarily intended to record gameplay, you can also use it to record your computer screen as well. The downside here is that it lacks many advanced features that a third-party screen recording utility like TweakShot Screen Recorder offers such as selecting a region of the screen to record or Auto Split/ Stop, etc. Here is how you can record your Google Chrome browser window with the help of Xbox Game Bar –
- Press the Windows + G key combination to launch the Xbox Game Bar.
- Click on the Capture button as shown in the screenshot below.

- Click on the Start Recording button.

- Once done press the Stop button.
- To access your recordings, click on the See my captures option.

- You can also click on the Open in File Explorer option to open all the recordings.
After A Few Sessions, I Am Unable To Screen Record by Chrome Browser, What Do I Do?
Some users have complained that after recording for some time, they are unable to record any further. In that case, you can try this –
- Open the Task Manager by pressing the Ctrl + Shift + Esc key combination.
- Select Xbox Game Bar.
- Click on End Task.
- Now, again fire up a new session by pressing the Windows + G key combination.
Done! You will now be able to again screen-record whatever it is that you want to record.
Wrapping Up
Do let us know your goal to record the browser screen on Google Chrome. If you liked the information shared in this post, do give us a thumbs up, and for more such content, keep reading WeTheGeek. You can also find us on Facebook, Pinterest, Twitter, Instagram, YouTube, and Flipboard.
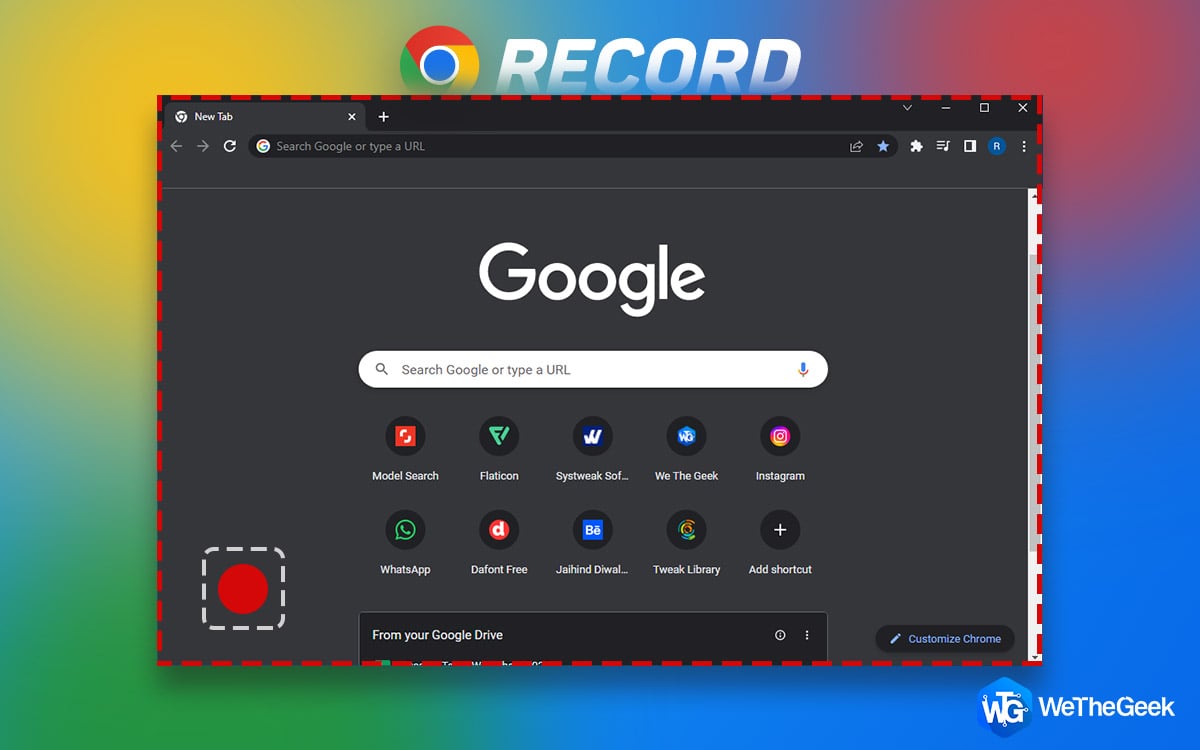





 Subscribe Now & Never Miss The Latest Tech Updates!
Subscribe Now & Never Miss The Latest Tech Updates!