Even though the NTFS file system is extensively used in Windows, Mac operating systems do not support it. Your Mac can read NTFS drives, but it can not write to them. As a result, you will need to have a solution if you want your external disk to work with both operating systems.
A brief introduction to NTFS
New Technology File System, or NTFS, is a file system that Microsoft introduced to the market in mid-1993. Since then, it has been common in all versions of Windows that we know of. The difficulty for Mac OS users is that Microsoft has never released NTFS code, so it’s still a proprietary file format. This means that without the help of a free NTFS for Mac, we are lost. For this problem, we have combined four methods in this article that will make using NTFS drive on Mac easier.

The four methods to read and write NTFS drives on Mac:
1.Formatting NTFS drive to FAT32
2.Using a third-party app to write the NTFS on macOS
3.Using BootCamp to enable NTFS drive on Mac
4.Enabling macOS experimental NTFS support
How To Read and Write NTFS Drives on Mac
Let’s look at how to read and write to an NTFS drive on a Mac.
1. Formatting NTFS drive to FAT32
Formatting your NTFS drive to FAT32 is the simplest way for exchanging files between Mac and Windows. However one should first take a backup of the drive before formatting it, or if your NTFS drive does not contain any vital data then you can directly follow this way without any worries. You’ll be able to read and write to your external drive in both operating systems once you’ve switched to this format.

To format the NTFS drive to FAT32 in Mac OS follow the given steps:
1. Open Disk Utility.
2. In the sidebar, select your NTFS diskand click Erase.
3. Change the file system format to FAT32, rename the file if necessary, and then click Erase.
After following these simple steps your external disk will be erased and will be compatible with both the operating system i.e Windows and macOS. However, if you don’t want to lose your crucial data stored in the device then you should follow a different method.
2.Use a third-party app to write the NTFS on macOS
A competent third-party tool will get your job done when you want to write the NTFS drive on macOS quickly. The majority of high-quality software built for this purpose requires a purchase, however free trials are also available. Here are some of the software that you can download and use to write the NTFS drive on your Mac.
a)iBoysoft for Mac

iBoysoft version 3.0 is an updated version of NTFS for Mac which makes it suitable with macOS 11 and the M1 engine on the MacBook Air. The software allows macOS to read and write Microsoft NTFS disks as well as manage Windows files and volumes natively, which is especially useful for Macs with an ARM-based M1 processor. Sharing Windows NTFS format drives between a Windows PC and a Mac with this software is simple, faultless, secure, and quick.
These software are the best third-party software we have found that you can use to write the NTFS drive on your Mac. The steps to write the disk using these apps are very simple. However, to make it simple for you, given below are the steps you need to follow while using the iBoysoft software.
Step 1 : Installation: On your Mac, download and install iBoysoft NTFS for Mac.
Step 2: Connect your NTFS drive with your Mac. As soon as you connect the drive, it will automatically mount it and your NTFS disk will be ready to write and read by the Mac operating system.
Procedure Completed: Now you can now freely write, copy, transfer, delete, and save data to NTFS disks.
b)Paragon NTFS for Mac

Paragon NTFS for Mac is one of the best third-party apps that one can use to write the NTFS drive. It costs $19.95 with a 10-day free trial. It can be installed easily on modern versions of macOS. The user interface of the software is elegantly designed, with buttons to mount, unmount, verify or erase the selected volume. It is the best option if you’re willing to pay a small amount for this feature.
c)Fuse for macOS

macFuse software is free, but it requires a lot of effort to use the software and is quite insecure. To make your operating system read and write the NTFS drive, you will need to disable SIP or System Integrity Protection or replace one of Apple’s tools with a binary tool. This is what makes this software dangerous and so, this technique is dangerous from a security point of view.
d)Tuxera NTFS for Mac

Tuxera NTFS is a paid software and costs $ 15. It supports writing files to NTFS on macOS, as well as other features like automatic drive recognition and formatting, checking and repairing NTFS volumes on Mac. It will let you open, edit, move and delete files from your Microsoft NTFS formatted drive on Mac.
3.Use BootCamp to enable NTFS drive on Mac

Bootcamp is a built-in feature of macOS that allows you to install Microsoft Windows on your Mac. Thus, to enable NTFS drive to write on your macOS you will have to use the Bootcamp. This will allow you to boot your Mac into both operating systems. Once installed, Windows will function on your Mac in the same way as it would on a PC. And so, the NTFS drive will start working properly as NTFS drives are supported by Windows.
4. Enable macOS experimental NTFS support
If you can’t format the drive, another alternative is to enable macOS’ experimental NTFS support. But be aware that you need to type some commands in Terminal, and usage can be a little unstable. It is recommended to make a backup before activating the feature. To enable this function, you need to follow the given steps:
1.Open Terminal and type: “sudo nano /etc/fstab” (you will need to enter the Administrator password).
2.Add the following line, replacing “NAME” with the name of the NTFS drive: “LABEL=NAME none ntfs rw,auto,nobrowse”.
3.Press CTRL+X, then Y to confirm, and Enter to close the text editor.
4.Disconnect and reconnect the device.
5.Still in the terminal, type: “open /Volumes”.
The Finder will open and the device will be in the list, with file writing enabled.
So, these were some methods and some different software that you can try to enable NTFS drive on your macOS. You can choose between the different methods at your convenience. Feel free to share your thoughts and any queries by writing them down in the comment box below. Share the information with your friends and others by sharing the article on social media.
We love to hear from you!
Follow us on social media – Facebook, Twitter, Instagram, and YouTube. For any queries or suggestions, please let us know in the comments section below. We would love to get back to you with a solution. We regularly post tips and tricks, along with answers to common issues related to technology.
Related Topics –
How To Fix The Disk You Attached Was Not Readable By This Computer
10 Best Remote Desktop Apps for Mac To Try In 2022
How to Fix “Cannot be opened because the developer cannot be verified” Error on Mac
How To Fix Microsoft Teams not Working on Mac
Tips To Protect Your Data, Security, And Privacy From A Hands-On Expert

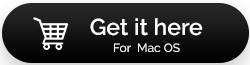

 Subscribe Now & Never Miss The Latest Tech Updates!
Subscribe Now & Never Miss The Latest Tech Updates!