A Profile error occurred on Chrome? Unable to switch between user profiles? Don’t worry. We’ve got you covered. In this post, we have listed some of the best solutions that you can use to get rid of this issue.

Let’s get started.
Google Chrome is one of the most popular, fastest, and most secure web browsers loved by millions of users around the globe. Chrome’s strong market presence even beats Apple’s Safari and Mozilla Firefox. Yes, it says it all.
So, what makes Google Chrome this awesome? Well, first of all, don’t we all love its simple, minimalistic, straightforward interface? Chrome also makes the task of Juggling between multiple tabs a breeze. And most importantly, it loads webpages at a lightning-fast speed offering a seamless browsing experience.
What are Google Chrome Profiles?

Image source: The Keyword
Do you use your work and personal account on the same PC? Google Chrome Profiles can make your life simpler. Using Profiles on Chrome can allow you to keep your info separate on each account like bookmarks, history, passwords, and so on. Google Chrome Profiles makes it easier to share your PC with multiple people as you can maintain separate accounts for work, personal, children, and so on.
Also read: How To Fix Google Chrome Installation Failed on Windows 11
FIX: “A Profile Error Occurred” on Google Chrome
The Google Chrome profile error is one of the most common issues that you may encounter while browsing or switching between user profiles. This error usually triggers when Chrome fails to sign in to your profile or due to corrupt cache data. The error comes followed by a “Something went wrong while opening your profile. Some features may be unavailable.” message. Stuck with a similar issue? Here’s how you can resolve this issue!
Solution 1: Restart Google Chrome
Step 1: Press the Control + Shift + Escape key combination to open the Windows Task Manager.
Step 2: Switch to the “Processes” tab. Right-click on the Google Chrome browser and select “End Task” to terminate the application.

Step 3: Re-launch Chrome and try loading a profile to check if the issue was resolved.
Solution 2: Delete the Chrome Web Data Files
Almost all major browsers store a web data file locally on your device that stores info related to your browsing data, profile, and other settings. If the web data files get corrupted due to any reason, you may encounter the “A profile error occurred” on Chrome. Deleting the web data file for Chrome can help you get rid of the error message.
Step 1: Press the Windows + R key combination to open the Run dialog box.
Step 2: Type “%localappdata%” in the textbox and hit Enter.

Step 3: A new window will now appear on the screen. Navigate to the following folder location:
Local > Google > User data > Default

Step 4: Look for the web data file in the “Default” folder. Once you find it, select the file and delete it.
Step 5: Exit all windows, reboot your device and check if Chrome is still throwing the profile error.
Solution 3: Uninstall Chrome Extensions
Is your Chrome browser installed with any third-party extensions? Well, a malicious extension can cause a few issues and may hinder your browsing experience. Hence, we recommend you uninstall the Chrome extensions and check if it helps in fixing the issue.
Step 1: Launch Chrome and tap on the three-dot icons placed in the top-right corner.
Step 2: Tap on More Tools> Extensions.

Step 3: Now, disable all the extensions one by one. Relaunch Chrome and check if the issue persists.

Also read: 5 Best Remote Desktop Extensions For Google Chrome
Solution 4: Clear Chrome Cache Data
A corrupt cache can be one of the most common reasons to cause errors or glitches on Chrome. Try clearing out the cache data to remove the culprit.
Step 1: Launch Chrome and tap on the three-dot icon placed in the top-right corner. Select “Settings”.
Step 2: Switch to the “Privacy and Security” section from the left menu pane.

Step 3: Tap on “Clear Browsing Data”. Check on the “Cookies and other site data” and “Cached Images and files” options. Hit the “Clear Data” button to delete cache files.
Step 4: After clearing the cache, reboot your device, launch Chrome, and check if you are still facing the problem.
Solution 5: Create a New Chrome Profile
Tried and above-listed solutions and am still not able to get rid of the error message. You can try creating a new Chrome profile to start afresh.
Step 1: Launch Chrome and tap on your profile icon placed in the top-right corner. Tap on “Add+”.
Step 2: Select “Sign In” and then enter the credentials to create a new Chrome profile on the browser.
Step 3: Creating a new Chrome profile will help you in fixing the error so that you can enjoy an uninterrupted browsing experience.
Also read: How To Recover Deleted Google Chrome History
Conclusion
There were a few simple hacks that you can try for resolving the “A profile error occurred on Chrome“ issue. You can use any of the above-listed solutions if you have been experiencing a few glitches or flaws while browsing.
Do you think Google Chrome profiles make it simpler to keep multiple accounts and share PC? Feel free to share your thoughts in the comments section. Don’t forget to follow us on Facebook, YouTube, Flipboard, Instagram.
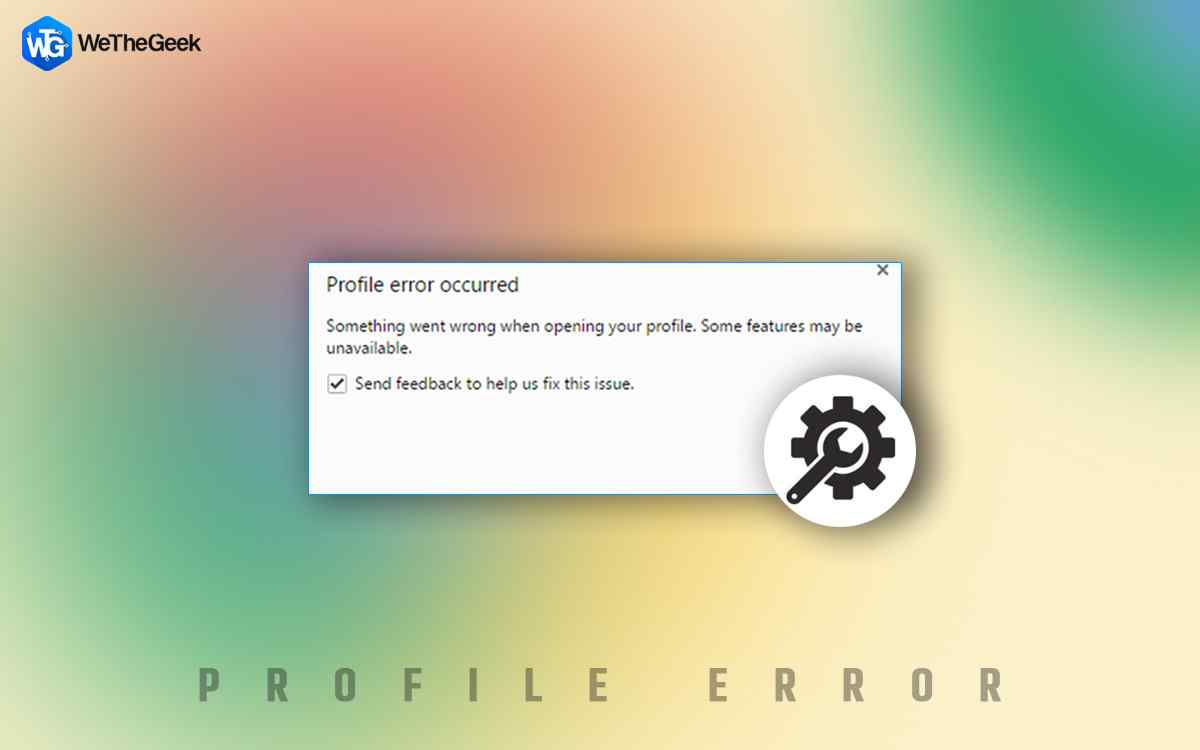

 Subscribe Now & Never Miss The Latest Tech Updates!
Subscribe Now & Never Miss The Latest Tech Updates!