Microsoft Edge is the default web browser on Windows known for its high-speed browsing and seamless integration with modern web technologies. The browser includes features such as Cortana integration, annotation tools, and a reading mode that make it a valuable tool for both personal and professional use. It is a popular choice for browsing and is being used worldwide by many users.
Microsoft Edge is the default web browser on Windows known for its high-speed browsing and seamless integration with modern web technologies. The browser includes features such as Cortana integration, annotation tools, and a reading mode that make it a valuable tool for both personal and professional use. It is a popular choice for browsing and is being used worldwide by many users.

While browsing on Edge, it may often be engaged in a high CPU usage issue that may thereby drop its speed and performance.

Edge high CPU usage on Windows can deeply impact your browsing experience. It may hinder you from opening certain websites or loading pages and might prevent you from using a few applications as well. Hence, this issue requires your immediate attention and needs to be fixed right away.
In this post, we have listed a bunch of workarounds that you can use to fix the Microsoft Edge high CPU usage issue on Windows 11.
Let’s get started.
Also read: How To Fix High CPU Usage In Google Chrome in Windows
How to Fix Edge High CPU Usage on Windows 11
Solution 1: Close the Active Tabs and Restart the Browser

Juggling between too many active tabs can also mess with your browser’s speed and performance. Hence, it is always recommended to close the unused tabs and keep only the ones open that you are currently using.
By doing so, Edge will only consume a limited amount of system resources and memory. Try closing the active browser tabs, exit Edge, and relaunch the browser to check if the issue was resolved.
Solution 2: Update Microsoft Edge
Using an outdated version of Edge can also cause several errors or bugs while browsing. To update the Microsoft Edge browser on Windows 11, follow these steps:
- Open Microsoft Edge and click the three dots in the top right corner of the window.
- Click on “Settings”.
- Click on “About Microsoft Edge”
- If an update is available, you will see the option to “Update now”.

- Click “Update now” to begin the update process
- Once the update is complete, you will need to restart the browser for the changes to take effect.
After updating the Microsoft Edge browser on your device, press the Control + Shift + Escape key combination to open Task Manager and check if it is still with the high CPU usage issue.
Also read: How to Fix Wifitask.exe High CPU Usage Issue on Windows 11
Solution 3: Clear Browser Cache, Cookies, and Other Site Data
Corrupt or outdated cache and cookies can also trigger the Edge high CPU usage on your Windows PC. Clearing out the browser cache, cookies, and other site data can help you resolve the issue. Here’s what you need to do:
Step 1: Launch the Edge browser and enter the following path in the address bar:
edge://settings/privacy

Step 2: In the Settings section, switch to the “Privacy, search and services” section. Tap on the “Choose what to clear” option placed under the “Clear browsing data” section.
Step 3: Check on the “Cached images and files”, and “Cookies and other site data” options and hit on the “Clear now” button.
Solution 4: Disable Extensions
Step 1: Launch the Edge browser on your Windows PC. Tap on the puzzle icon placed on the address bar and select “Manage Extensions”.

Step 2: Toggle OFF the extensions that you no longer use.
Step 3: Relaunch Edge and check if the high CPU usage is resolved.
Also read: How To Fix Microsoft Teams High CPU Usage On Windows
Solution 5: Enable Efficiency Mode
Step 1: Open Microsoft Edge, tap on the three-dot icon placed in the top-right corner, and select “Performance”.

Step 2: Set the “Efficiency mode is on when” option to “Always”.
Switching Edge to efficiency mode will allow it to efficiently utilize the system resources and will improve your overall browsing experience.
Solution 6: Disable the SmartScreen
Microsoft Defender SmartScreen is a built-in security feature on Microsoft Edge. It helps protect users from phishing and malware attacks by checking websites and downloading files. But as this feature constantly operates in the background, Edge may get engaged in the high CPU usage issue. Hence, try to temporarily disable this feature and check if this trick works.
Step 1: Launch Microsoft Edge and enter the following path in the address bar:

edge://settings/privacy
Step 2: Scroll down to the “Security” section. Toggle OFF the “Microsoft Defender Smart Screen” option.
Conclusion
Here were a few simple solutions to fix the “Edge high CPU usage on Windows 11”. If Microsoft Edge is hogging up system resources beyond its capacity then you can use any of the above-listed workarounds to improve its overall performance by reducing the CPU load.
Do let us know which method did the trick for you. Feel free to share your thoughts in the comments section.
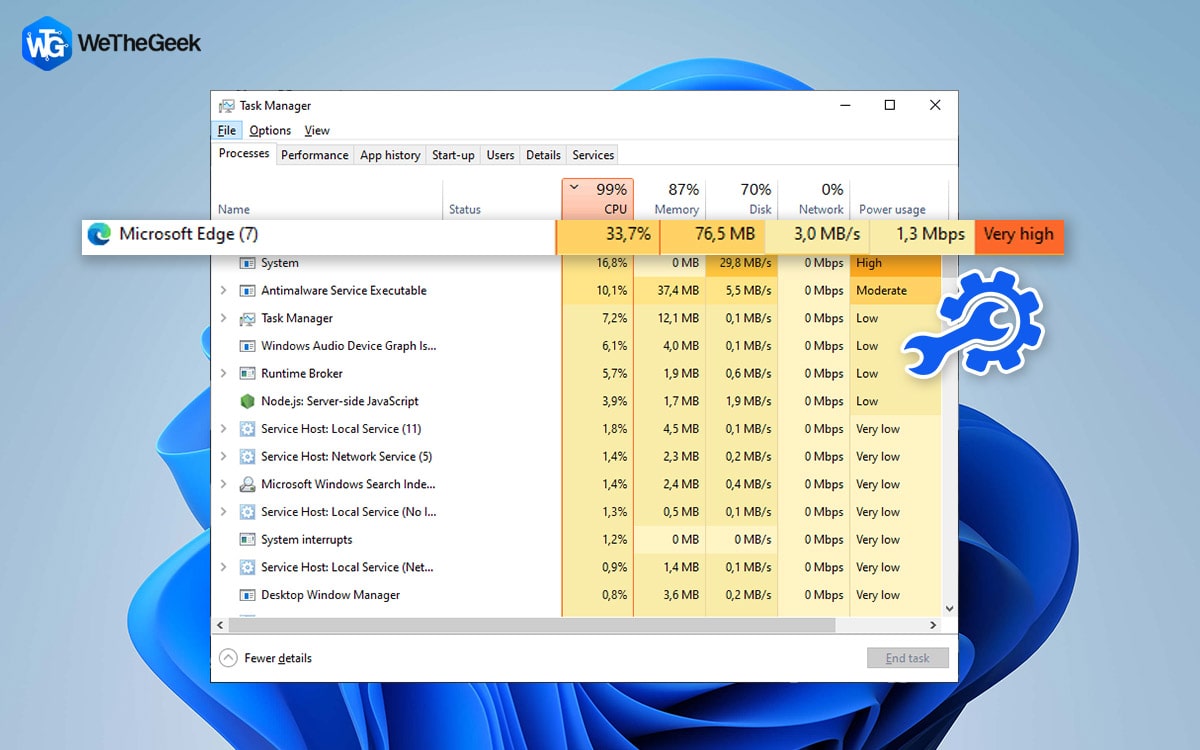


 Subscribe Now & Never Miss The Latest Tech Updates!
Subscribe Now & Never Miss The Latest Tech Updates!