Uninstalling an application is a common task that you do, either to recover some hard disk space or get rid of unwanted software. Most people think that dragging an app to the trash bin is all it takes to delete an application on Mac. But in reality, it is just a myth. Well, moving the app to trash bin will delete most of its files but some of the residual files like support files, hidden files would be on the system. These residual files take up space on your system and make it cluttered.
So, to reduce your hassle and uninstall apps on Mac properly, we have listed tips to uninstall apps on Mac manually and by using a software to simplify the work which would enhance the performance of your Mac.
See Also: 10 Best Mac Cleaner Software to speed up your Mac
Uninstall App Manually:
To uninstall app manually and declutter your Mac, follow these steps to delete the apps along with associated files:
Note: You need to be very cautious while deleting the associated files otherwise, you might delete important files.
- First make sure the app that you want to uninstall is not running, to do that press Command-Option-Esc. If the app is running, you can force quit the app before proceeding.
- Now, to scour the apps that you want to delete, write down the name of the apps that you wanted to uninstall.
- Drag the app to the trash bin to remove it.
- Now to fully delete the app and associated files with it, follow the paths shown in the image below:

- To open Library folder, on the Finder menu, locate Go and click it.
- Now, navigate to Go to the Folder and click it.
- A small menu will box will open wherein you will get an empty space to type. Type ~/Library/ and click on Go.

- Once the library folder is open, locate the folder mentioned below and delete files and folders with the deleted app name to remove all the residual files from your Mac.
See Also: Install, And Update An Application On Mac and iOS

- Locate Cache for support caches.
- Locate Preferences to check the preference files.
- Locate Applications for application support files.
- Locate Address Book Plugins for plugins.
- Locate Application Support/CrashReporter for all the old crash reports.
- Locate Saved Application State for saved app states.
So, in this way, you can uninstall apps on Mac manually but if you want to complete this task in a few seconds and that to efficiently, you need to install a third-party software. TuneupMyMac is one of the best software to install to deal with the situation.
TuneupMyMac is an app that can be used for not only uninstalling the unwanted applications effortlessly but also for optimizing your Mac, making it run faster. Download TuneupMyMac here
Features Of TuneupMyMac
- The uninstaller feature of the app allows you to delete apps along with all the files completely and easily.
- It removes the cache files and log files to recover the space on your hard disk.
- It also removes duplicate files that take up unnecessary space on your disk.
- It helps in maintaining your startup items i.e. adding, enabling and disabling the Startup apps.
- The app removes all unneeded languages of localized applications.
- The feature App Optimizer, scans the applications installed and enables to remove redundant parts of the apps designed for other platforms.
- It also has Internal Privacy tool which scans your Mac for browsing history and cookies for Safari, Google Chrome, and Mozilla Firefox.

Once you installed TuneupMyMac, launch the app. From the left side pane, you will get several options like System Status, One Click Cleaning, System Cleaner and more. Locate uninstaller and click it. Now you will get a list of apps installed on your Mac. Click on the checkbox beside the app and click Uninstall (from the bottom of dialog box) to uninstall the app.
This way, the app along with leftover files would be deleted in a few clicks. If you want to get the things done in a fewer clicks , get TuneupMyMac and let us know what do you think?
Read Next: 10 Best Ways To Speed Up A Slow Mac

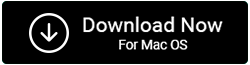

 Subscribe Now & Never Miss The Latest Tech Updates!
Subscribe Now & Never Miss The Latest Tech Updates!