We understand seeing that rainbow wheel now and then can be frustrating. But, there’s a way to optimize your Mac’s performance & boost the speed. Luckily, we’ve got it covered, and this post is all about how to increase Mac’s speed.
Some of the methods we explain might surprise you, but before you know it, you will have a clean and optimized Mac working at enhanced speed.
 Additional Tip
Additional Tip
If you think buying a new Mac or upgrading the RAM is a permanent solution to speed up, lagging Mac. Probably, you are not right. This is just a temporary fix. To permanently resolve this problem, you need a disk optimizer, a cleanup app that will help optimize Mac.
For this, we suggest using Disk Clean Pro – #1 Mac application. Using this best cleanup tool for Mac, you can clean junk files, system cache, user cache, app cache, log files, partial downloads, large files, duplicate files (major space-occupying data) and do a lot more. This complete system tweaking tool will never let you down. Having this best Mac optimizer installed and running will help keep Mac’s performance and speed boost. To give it a try, download it by clicking here.

So, let’s read on and learn how to clean up and optimize Mac.
Ways to Improve Mac’s Performance
Now that you know the best and automatic way to optimize and clean up your Mac, let’s learn how to do it manually.
How to Improve Mac Performance
1. Update macOS & installed apps
Generally, operating systems take care of themselves. Whenever the latest software or OS update is available, the user gets notified, which most of us overlook. If you want to speed up Mac, then promptly updating the OS and all installed apps is necessary. To check for the version of the operating system you are using, click the Apple icon > About This Mac.
Here, you will get the information about macOS you are running. If it is not the latest, say it’s not macOS Catalina, you need to update it.

Upgrading to the latest OS solves speed issues on Mac.
In addition to this, update all the installed apps as this helps patch all security vulnerabilities and bugs in any software.
To do so click Apple icon > App Store > Update > Update All

This will help optimize all installed apps.
2. Optimize Storage
In macOS Sierra and higher versions, Apple introduced an option called Optimize Storage. Using this option, Mac users can recover space and improve system performance. To use this feature, follow the steps below:
- Apple icon > About This Mac
- Storage tab > click Manage button
- This will open a new pop up window where you can find different options like Store in iCloud, Optimize Storage, Empty Trash Automatically, Reduce Clutter, and others. You can use them to get rid of unwanted files and recover storage space.
3. Delete Duplicates
Do you know duplicate files occupy most of the space on your Mac? This takes place as you keep backing up data on your Mac, leaving multiple copies of data littering on your Mac. This not only reduces storage space but also makes Mac slow and sluggish. Hence to improve Mac performance and to boost speed, you need to delete this duplicate data. Doing so manually is tedious and time-consuming; therefore, we suggest using the Duplicate Finder offered by Disk Clean Pro.

To use it, follow the steps below:
- Download and install Disk Clean Pro
- Launch the app
- Click Duplicate Finder > Scan.
- Wait for the scan to finish.
- Once completed, you will see a list of all the duplicates along with the amount of space that can be recovered.
- Select the files you want to delete > Clean Now.
By clicking the arrow next to each line, you can get more information about the files detected as duplicates.
4. Disable login items
If your Mac takes too long to boot, it seems too many apps are loading at startup. Therefore, we will need to disable unnecessary login items. This will help speed up the startup process, and boost performance as system resources will be freed. To disable unnecessary login items, follow the steps below:
- Apple icon > System Preferences
- User & Groups > Login Items tab
You will now see a list of login items that load at boot time. If you find any unwanted apps, select them, and click the minus button. This will disable login items, thereby boosting Mac’s performance.
5. Clear Cache & junk files
Over time, when you use Mac and other applications, cache data gets stored on the machine. This cluttered data consume unnecessary space and slows down the system. That’s why clearing cache from time to time is recommended. Doing so manually isn’t easy as there are different types, and not all can know about them. Therefore, to clean cache and junk files from your Mac, we suggest using Disk Clean Pro.
This excellent Mac optimization utility is efficient enough to detect all types of cache and junk files. To use it, follow the steps below:
1. Download and install Disk Clean Pro
2. Launch the app
3. Now click Start System Scan.

4. Wait for the scan to finish; once you have the results, click Clean Now.
5. This will remove both unwanted cache and junk files from your Mac.
This way, you can have a clean and optimized Mac with elevated speed performance in no time.
6. Scan for malware
Mac cannot be infected is a myth. Indeed, they are secure, but not 100% immune to malicious files or malware. Therefore, if you are facing problems with your Mac, scanning it for infections is not wrong. For this, you can use the best antivirus apps or can give Systweak Anti-Malware a try.

This best in class security tool helps detect all types of infections. Using it, you can keep your Mac secure from threats and also boost system performance. To use it, download and install the app. Launch it and run the scan. We suggest running Deep Scan as it is more thorough and extensive. Remember, this will be time-consuming, so do it when the system is in an idle state.
Once all the errors are detected, quarantine them, and feel a difference in Mac’s processing speed.
7. Minimize Transparency
Visual effects, especially transparency, is the biggest culprit for slowing down Mac’s speed. Therefore, if you are looking for a perfect solution to boost performance, reduce transparency. To do so, follow the steps below:
- Apple icon > System Preferences > Display from the left menu > check the box next to Reduce Transparency.
This will stop user interfaces from using transparency, thereby increasing Mac speed.
8. Uninstall the unwanted software
Freeing up space helps boost performance, particularly when you are running out of storage space. An easy way to achieve that is to uninstall unwanted applications. To do so, head to Finder > Go > Applications > select and right-click unwanted apps > Move to Trash.
By doing so, you will only be able to remove the app; however, we suggest using the uninstaller module offered by Smart Mac Care to get rid of all leftovers.
9. Reindex Spotlight
If you have recently updated macOS, you must have noticed reindexing Spotlight slows down Mac. Therefore, to resolve this problem, head to System Preferences > Spotlight > Privacy tab > drag hard drive from Finder to Privacy List.

Once done, click the minus sign. This will restart indexing and, once done successfully, will boost Mac speed.
10. Declutter desktop
Desktop icons take up RAM space. The fewer the items on the desktop, the faster your Mac is. Therefore, you will need to declutter desktop. For this, simply select the items and move them to another location or delete them. Once done, restart Mac and experience the difference; you will have a much efficiently running Mac system.
By keeping these points in mind, you can boost Mac speed and optimize it. However, if you don’t feel like spending hours doing so manually, you can use Disk Clean Pro. It is the best and great solution when it comes to Mac cleanup. Using this powerful tool, you can perform the following actions:
- Clean Junk Files
- Remove Cache
- Find and remove duplicates.
- Clear old and unused files
- Delete partial downloads
- Detect large files, mail download, and a lot more
To believe us and to give your Mac a new life, you will have to use the tool and see it for yourself. We hope you will give it a try or the tips we share. Do let us know what worked for you in the comments box below.

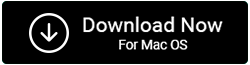

 Subscribe Now & Never Miss The Latest Tech Updates!
Subscribe Now & Never Miss The Latest Tech Updates!
Camila Saunders
Thanks for this relevant information. Just want to know one more thing that that every time I open my mac it starts to hang. Do you have nay solution for this?