Without a doubt, when using the Messages app on Mac, staying productive with pouring text message notifications is tough. Especially, when you have important work, these never-ending notifications can make you lose focus. Therefore, it is important to mute text messages on Mac.
Fortunately, Mac allows muting iMessages and in this post, we will learn all possible ways to mute texts on Mac.
Alongside this, we will also discuss an amazing Mac optimization app that will help fix iMessage issues and clean up Mac.
So, without any further ado, let’s get going and learn how to mute text on Mac.
Read More – Enable/Disable Location Services On Your Mac: Complete Guide
How to Mute Messages App on Mac
Want to mute notifications of all messages? Click iMessage notification and select Deliver Quietly.

This will instruct Mac to deliver messages within Notification Center, without any notifications or alerts.
Alternatively, you can follow these steps to disable Message notifications :
- Click the Apple icon > go to System Preferences > Notifications.
- Select Messages from the sidebar
- Next click None from the right pane. Doing so will help receive Messages app notifications in the Notification Center only.
In addition to this, to mute message notifications make sure you uncheck the option, “Play sound for notifications.”
If this option is enabled, you will hear notification sounds. Furthermore, to prevent being distracted we suggest you uncheck the Badge app icon option.
![]()
Read More – How To Delete Text Messages On Mac
How to Unmute Messages on Mac?
To restore the changes, follow the steps below:
1. Click the Apple icon > go to System Preferences > Notifications.
2. Select Messages from the sidebar > select Banners or Alerts notification styles.
This way, you will again start getting notifications.
Read More – Which Is The Best App Remover For Mac?
How to Mute Specific Conversation Threads
Instead of muting all message notifications, it’s better to mute the unwanted ones. Here’s how to do that.
1. Open Messages app on your Mac.
2. Select the conversation you want to mute
3. Swipe to the left on the trackpad > click the bell-shaped icon. This will help hide notifications for selected messages.

 Additional Tip
Additional Tip
Tip: – The tiny moon-shaped icon you see on the conversation thread indicates notifications are muted for the said iMessage notifications. To view them, you need to manually select the thread.
Using the same steps group conversations can be muted. However, if someone mentions you, then you’ll receive a notification.
How to Unmute Specific Conversation?
To unmute a conversation, again swipe to the left and click the Bell icon.
How to Change Messages App Preferences?
Using the Preferences pane in Messages you can modify the notification and other settings. Here’s how to use it.
1. Launch Messages app.
2. From the menu bar choose Messages > Preferences.
3. Click the General tab > and use the options to modify notification settings.

Notify me about messages from unknown contacts — When enabled, block message notifications for messages received from unknown contacts. Beneficial when you want to mute text message alerts from unknown senders.
Notify me when my name is mentioned — Enable this to avoid getting notified even when you are mentioned in group conversations.
Message received sound: Want to hear a sound when you receive a message using this option.
How to Disable all Alerts With Do Not Disturb?
Alongside muting iMessage on Mac, if you want to disable all banners and alerts from the Messages and other apps use Do Not Disturb.
Note – Following these steps will only disable alerts from appearing and distracting us. However, you can view them in the Notification Center.
To use Do Not Disturb, follow these steps:
Information – Starting with macOS Big Sur, like iPhone and iPad the menu bar now provides a Control Center that groups options for Wi-Fi, Bluetooth, AirDrop, Do Not Disturb, and more.

1. Open the Control Center > select Do Not Disturb. To customize the time duration, open it and set the active time duration.

2. Alongside this, you can use Do Not Disturb to set up a distraction-free work schedule. To do so, click the Apple logo > System Preferences > Notifications > Do Not Disturb.
3. Select From and mention the start and end time. From here, you can make other modifications and can enable the Allow repeated calls option. This will help attend urgent FaceTime calls even when Do Not Disturb is active.

After making all the changes, close the Notifications pane, Do Not Disturb will automatically start at the scheduled time.
How to Deactivate Messages App on Mac
If you want to keep your Mac free from iMessage, follow these steps to deactivate the Message app. Once you do so, you will no longer need to mute Messages on Mac.
1. Launch the Messages app.
2. Select Messages > Preferences > iMessage tab > Sign Out

This will disable the Messages app on your Mac.
Alternatively, if you want to stop receiving phone calls or emails from a specific account, you can do it from the You can be reached for messages at section.
Wrap Up
If you don’t like being distracted while working, it’s important to keep the Messages app in control. Failing to do so will decrease productivity and you will miss out on doing important things. Using any of the approaches explained above you can mute annoying message notifications. It is up to you which method you choose.
But wait, in the beginning, we did talk about a Mac optimization tool, where is it?
Don’t worry here you go.
Popularly known as CleanMyMac X this amazing Mac optimization tool alongside cleaning junk files, decluttering Mac, and recovering space, also help fix issues with the Messages app.
With that being said, if at any point iMessage stops working for you or there are hiccups while using the Messages app, you can use CleanMyMac X.
Using its basic Smart Scan feature, you can easily scan your Mac for viruses, malware, junk files, and more, common reasons for iMessage problems.
To use CleanMyMac X & keep Mac optimized, download CleanMyMac X from the link below:
Using this tool, you can do a lot when it comes to keeping Mac clean and clutter-free.
Muting Message on Mac is half battle won and with CleanMyMac X supporting it, you are a Winner!
Next Read –
How To Free Up Your Mail Storage In Mac?
How To Use Disk Space Smartly On Your Windows, Mac and Android Devices
FAQs –
Q1. How do I mute iMessage on Mac?
To stop iMessage notifications on Mac:
- Click the Apple logo > System Preferences > Notifications > Messages > uncheck “Allow Notifications.”
- This will disable all notifications for iMessage from popping up on your Mac.
Q2. How do I mute messages and calls on my Mac?
The sound message notifications make is irritating. To mute iMessage text sound, follow these steps:
- Click the Apple logo > System Preferences > Notifications > Messages.
- Uncheck the option to Play sound for notifications.
To select a new sound for message notifications, follow these steps:
- Messages > Preferences
- Open Message received sound > from drop-down menu pick the new tone.
Q3. Does iMessage on Mac have Do Not Disturb?
Yes, you set Do Not Disturb from the Control Center for all notifications or individual conversations within the iMessage.
Q4. How do I turn off Messages on my Mac?
- Apple logo > System Preferences.
- Notifications pane > Messages in the left-hand sidebar > click ‘None’ and uncheck all other options.
This will mute annoying message notifications on Mac.
If you want to disable iMessage on your Mac because you’re selling it or giving it away, you’ll need to sign out of iCloud altogether, in addition to signing out of Messages.
- Click on the Apple menu and choose System Preferences.
- Click on iCloud.
- At the bottom left-hand corner of the window, click Sign Out.

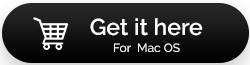

 Subscribe Now & Never Miss The Latest Tech Updates!
Subscribe Now & Never Miss The Latest Tech Updates!