Most of users come across the volume icon missing on the Windows 10 computer problem. Have you ever faced this problem? Don’t worry!
Here in this article, we are providing you some of the effective solutions that will help you to fix this problem.
Fix 1: Restart Windows Explorer to Restore Missing Volume Icon
You can use the following method to fix the missing volume icon problem.
- Right-click on Windows 10 taskbar and then click on Task Manager.

- Go to the processes tab, scroll down and find Windows Explorer. Right-click on it and then click on Restart.

Once this done, find the volume icon at the bottom right corner of the task bar.
Fix 2: Restore Missing Volume Icon via Settings on Windows 10
This is also a very useful trick to restore the missing volume icon via Settings option. You can go to the Settings to enable the volume icon.
- Click on Windows 10 Start button and then click on gear icon.

- Now, click on Personalization.

- Here, click on Taskbar and then scroll down and click on Turn system icons on or off.

- Finally, toggle the Volume icon to On.

Once this done, find at the bottom right corner of notification area. Now, you should be able to see the Volume icon in the taskbar on your Windows 10.
Fix 3: Restore Missing Volume Icon via Registry Editor
If you have failed to restore missing Volume Icon using above methods, you can go to the Registry Editor Fix to get the missing volume icon back.
- In Windows 10 search box type Run and enter regedit. Press enter or click Ok.

- Now follow the following path-> HKEY_CURRENT_USER > Software> Classes > Local Settings > Software > Microsoft > Windows > CurrentVersion> TrayNotify.

- In the right-pane, right-click on IconStreams and PastIconsStream and delete both of them.
- Now, close the registry editor window and Restart your computer.
- Once done, find the volume icon in right side of taskbar in notification area.
Fix 4: Fix Missing Volume Icon via Local Group Policy Editor
1. In Windows 10 search box type Run and enter gpedit.msc. Press enter or click Ok.

2. In the left side follow to User Configuration > Administrative Templates > Start Menu and Taskbar. Now, in the right-side search for Remove the volume control icon and double click on it.

3. A new window will open, select Not Configured or Disabled option.
![]()
4. Click Apply and OK to save changes.
5. Now go to the Taskbar settings in Fix 2 to see if the toggle switch is available and it should ON.
We hope all above methods for fixing the Missing Volume Icon in Windows 10 will surely help you. If you have any questions about the missing volume icon, you can write you comment in the section below.

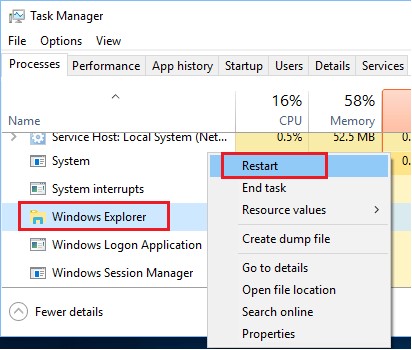

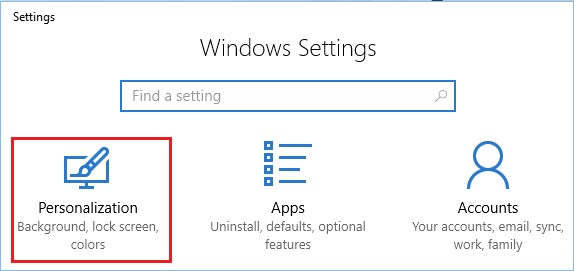
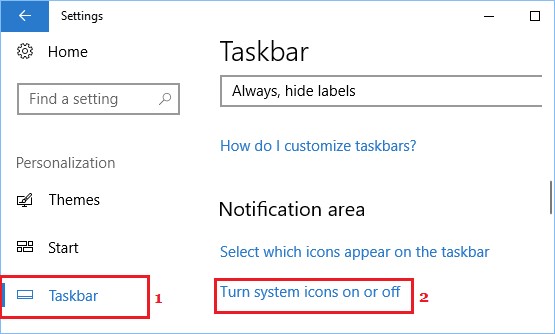



 Subscribe Now & Never Miss The Latest Tech Updates!
Subscribe Now & Never Miss The Latest Tech Updates!
DEBASISH GHOSH
Very useful article . Thank you .