Excited to upgrade to macOS Catalina 10.15?
macOS Catalina, aka macOS 10.15 is the newest version of the Mac operating system and everyone is excited about it. But this excitement can turn into a nightmare when you encounter “macOS could not be installed on your computer” error message.
This message pops up when you try to update your Mac operating system, and the operation cannot be completed. But this doesn’t mean you cannot install macOS Catalina or it won’t work. The message “macOS could not be installed on your computer” simply means installation has failed.
This error could occur due to various reasons but there’s good news, you can fix it and get your Mac back up and running.
|
Writer’s Tip: Before you upgrade your macOS to a new version, take a backup of all your important files. For this, you can use EaseUS Todo Backup for Mac. The application assists users in creating bootable backups, encrypted backups and even compress your backup archives with high-grade security mechanisms like AES-168, AES-256, Blowfish, etc. Using the backup software, you can easily conduct full incremental or differential backups at any time, according to your needs and requirements.
To install this excellent data backup utility, click the Download button provided below: |
Note: If you don’t want to install a third-party application on your Mac, try using Time Machine in-built functionality to back up data and use its Recovery Mode to restore your Mac!
Why do you encounter ‘macOS Could Not Be Installed’ Error?
Due to a number of reasons you can encounter “macOS could not be installed on your computer” Some messages itself give an idea of what the problem is.
Here are some of the most common ones:
- An error occurred while installing macOS.
- Your Mac doesn’t support the version of macOS you’re trying to install
- Unable to unmount volume for repair.
- There was a problem downloading the installer
- You don’t have enough space to install a new version of macOS
- Incompatible hardware.
- There’s a problem with the disk on your Mac
- A piece of software like a launch agent or launch daemon is interfering with the upgrade
- The pat /System/Installation/Packages/OSInstall.mpkg appears to be missing or damaged.
So these were the common error messages.
Now, let’s learn how to fix it.
Before that, you’ll need to check if your Mac is compatible with the latest macOS. The best way is to open the App Store app and look for the macOS version you want to install. Now scroll down to check the Compatibility. If you see it works on this Mac. You are good to go.
Alternatively, you can visit Apple’s website support pages to check the minimum system requirements.
How to Fix the ‘macOS Could Not Be Installed’ Error
To resolve the error message “macOS could not be installed on your computer” follow the steps below:
1. Restart your Mac
The first thing you need to do is restart your Mac and try reinstalling macOS again. This might sound nonsensical but sometimes a simple restart fixes everything.
2. Check Date and Time
After restarting your Mac check the Date & Time settings. If you find any difference, restart your Mac again as this could be the problem.
Click Apple icon > System Preferences > Date & Time. Here, click the lock icon present at the bottom left corner to make changes. When asked, enter your password to make changes.
Next, uncheck Set date and time automatically option to select the relevant time zones for your location.

After this, try reinstalling new macOS. It should work.
3. Free up Space and restart in safe mode
However, if you still face “macOS could not be installed on your computer” you’ll need to free up space on your hard drive. You need up to 20GB of free space on the OS drive to install and update to macOS.
To check storage, click the Apple logo > About This Mac > Storage. Here you’ll find the Manage option that will help see what’s taking most storage space.

To free up space you’ll have to clear junk files, redundant data, duplicate files, etc. The quickest and easiest way to do is to use the best Mac optimization tools.

In addition to this, delete the Downloads folder. You can look for it in the Finder. Once done restart your Mac by holding down the Power button until it shuts down. Now, restart your Mac, to be on a safer side hold down Shift during the restart. This will boot Mac in Safe Mode and will stop Installer from running again.
4. Reset the NVRAM
Unlike the regular RAM, NVRAM stores data even when the Mac shuts down. Therefore to resolve “macOS could not be installed on your computer” you’ll need to reset NVRAM.
5. Use First Aid Recovery
If you are getting cryptic error messages, unable to mount, or Mac is crashing while updating you’ll need to run the First Aid tool to check for defects and repair them. In addition to this, you can even use Disk Cleanup tools.
6. Use combo updater
Most Mac users head to the Mac App Store to update their OS as it is quick and efficient. But advanced Mac users and systems administrators use Combo Updaters as they help troubleshoot a failed Mac OS X update. Therefore, to resolve macOS could not be installed on your computer try using Combo Updater.
Combo Updaters allow updating a Mac from an older version of macOS within the same major release. In other words, it’s a combined update, that includes all required components from prior point releases.
7. Use Single User Mode
Mac offers two special startup modes- Safe and single-user mode. To troubleshoot macOS could not be installed on your computer we suggest using single-user mode. This will open Unix Shell, where you can run terminal commands.
To open single user mode follow the steps below:
- Power on your Mac. If you are already using it, you’ll need to restart it.
- Once restarted press and hold Command + S keys to boot Mac in single-user mode.
- Once done, enter fsck-fy (File System Check) command to scan the directory and repair it.
- After it is done, type exit command, restart Mac and you’re done.

8. Create a Bootable Installer
To resolve macOS could not be installed on your computer, create a bootable installer to install the latest macOS.
Conclusion
That’s it, folks! With this, we sum up our guide on how to fix macOS could not be installed. I followed the same drill when my macOS Catalina was stuck. As it worked for me and I wish the same for you. Do let us know how things go. Your comments are valuable. If you find it helpful share it with your friends and family and subscribe to stay updated with the latest posts.


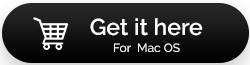

 Subscribe Now & Never Miss The Latest Tech Updates!
Subscribe Now & Never Miss The Latest Tech Updates!