No matter how careful you are, duplicate photos still creep into your Photos library on your Mac or iPhone. With a handful of filters and modes, we tend to click photos in different styles and clog the storage space. Most of us, don’t even bother with a few duplicate photos in Photos app. However, if you love to have your surroundings organized including your phone and want to make your Photos library look perfect, then you would want to remove duplicate photos from Photos.
Cleaning Duplicate pictures from Photos manually is a ludicrous task as it will consume a lot of your precious time and not to forget stress your eye gazing at the screen to identify the duplicates.Taking help of a third party app seems to be the easiest way to delete duplicate photos from Photos app. A plethora of apps are available to accomplish this task. But if you are aiming to remove duplicate photos on your Mac, Duplicate Cleaner for iPhoto and Duplicate Photos Fixer for iPhone are the best preferable options.
In this post, we will discuss on how to eliminate duplicate photos from Photos app on Mac and iOS.
Delete Duplicate Photos From Photos On Mac
Removing duplicate photos from Photos app in Mac is very easy if you have Duplicate Cleaner for iPhoto installed on your Mac. It is a seamless app which has a clean interface and makes your task easy and quick. Follow these simple steps to get the things done.
Step 1: Download and Install Duplicate Cleaner for iPhoto from the Mac App Store.
Step 2: Once done with the installation, launch Photos and Duplicate Cleaner for iPhoto
Step 3: In Duplicate Cleaner for iPhoto interface, click Scan iPhoto Duplicates
Step 4: To initiate the scan to find duplicates, click on Next on the interface which displays how to proceed further.

Step 5: Select the Photos Library as mentioned in the pop-up, then click “Select Library to Scan Duplicates”.
Step 6: The process will start and the app will scan the library for duplicates. It might take a few minutes if you have a larger Photos Library.

Step 7: After the scan is completed, Duplicate Cleaner for iPhoto will show the number of duplicates found along with the space taken up by them.

Step 8: On the app panel, you will get the list of duplicates. Each duplicate is arranged in a group, and by the default, for each group, the app selects one photo that will be removed. Once you have decided which photo you want to delete, click “Move to iPhoto Trash”. If you are not satisfied with the selected image to be deleted, you can change the photo. For that, click on the menu button.
Step 9: You can manually select each duplicate photo from every group which you want to delete and once you are satisfied, click on “Move to iPhoto Trash to clean duplicate pictures from Photos app.
Step 10: Now the photos are moved from the Photos library to Photos Trash. Still, they are take up space on your Mac, so to completely remove duplicate photos, you can click on Trash icon in the Photos trash to completely remove it.
Note: To empty the Photos trash, click on the Trash icon located at the sidebar of Photos and navigate to “Empty Trash” in the top right side, click OK to initiate the deletion.
Also Read: How to Clean Up Duplicate Pictures iPhone
Delete Duplicate Photos From Photos On iPhone
You can delete duplicate photos from your Photos app on your iPhone as well. To do the same, follow these steps:
Step 1: Download and Install Duplicate Photos Fixer.
Step 2: Launch the app and it will scan photos automatically. Once the scan is completed, you will get results in Groups.
Step 3: To remove duplicate photos from Photos seamlessly, you can Auto Mark Duplicates. To do so, Tap Action > “Auto Mark” to proceed with cleaning.
Step: 4 Clean duplicate photos by clicking on Remove Duplicates. Before tapping on Delete (Trash icon), check which photos you wish to delete. You can mark and unmark photos which you wish to delete or keep.
So, these are steps to easily delete duplicate photos from Photos app on Mac and iPhone with Duplicate Cleaner for iPhoto and Duplicate Photos Fixer. Try them and let us know how it worked for you.


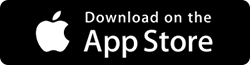


 Subscribe Now & Never Miss The Latest Tech Updates!
Subscribe Now & Never Miss The Latest Tech Updates!