When you know how to find saved passwords on your iPhone, you can quickly look for passwords for any of your accounts, especially if they are the ones that you don’t use very often or even if they are the passwords for accounts that you use often but have not applied the Autofill feature on.
So, if you want to know how to check saved passwords on your iPhone? You have come to the right place.
In this blog we have covered ways of finding saved passwords on iPhones. Here we are going to discuss all such methods.
How To Find Saved Passwords on iPhone?
Wondering how to view saved passwords on my iPhone and even manage them. There are more than one ways to do that, and we will briefly discuss them –
Method 1. Go to Settings to Access Saved Passwords on iPhone
First, let’s start with simple steps to view stored passwords on iPhone –
1. Open Settings.

2. Tap on Passwords & Accounts or Passwords (iOS 14 and above)
3. You will be asked to authenticate using your TouchID or FaceID.
4. You will now be able to see a List of all of your saved passwords. Select the app or website to see the password.
Method 2. Take the Help of Siri
You probably summon Siri for various tasks. But did you know that Siri can help you show passwords on your iPhone? If you didn’t, try out the steps mentioned below –
1. Turn Siri on by either pressing the right-side button of your iPhone (if you have an iPhone that uses Face ID) or by pressing and holding the Home Button. You could also summon Siri by saying the words – Hey Siri.
2. Next, use the command Show all my passwords.
3. If you wish to know the password of a specific account, you can use the command Show my (account name) password.
4. Authenticate using Face or Touch ID. You will now be able to view, AirDrop, or copy your credentials.
Methos 3. Enable AutoFill Passwords Option
There are autofill settings for passwords on iPhones. Whenever you visit a website or any login page, your iPhone will prompt you to enter not just the password but even other credentials. To enable the AutoFill Passwords option, follow the steps below –
1. Open Settings.
2. Go to Passwords & Accounts or Passwords.
3. Use TouchID or FaceID, or Passcode to authenticate.
4. Tap on the AutoFill Passwords option.

5. Toggle on the AutoFill Passwords.

6. Make sure Keychain is selected.
Method 4. Use A Third-Party Password Manager App
You can always take the help of an easy-to-use, third-party password manager app to store passwords and manage all your saved passwords from one place. TweakPass, for instance, is one of the best password managers.
What is TweakPass?
TweakPass is a password manager that puts all your passwords and other crucial credentials behind a secure master password. It removes the plight of remembering passwords. With TweakPass, you can –
- Add the credentials of any websites and apps.
- Hassle-free access to websites that have been added to the TweakPass app.
- Autofill password settings.
- Ability to generate strong passwords every time.
- SSL security
How To Use TweakPass on iPhone?
1. Download TweakPass from the App Store.
2. Login with your credentials or sign up if you don’t have an account.

3. Create a master password.
4. Add accounts for which you need to remember passwords.

5. You can even create strong passwords every time.

6. That’s it; you now have all your passwords behind a strong, secure vault.

7. One of the best aspects of TweakPass is that it even lets you autofill credentials.

5. Use iCloud Keychain To Keep Your Passwords
iCloud Keychain helps you keep not just passwords but other crucial credentials. It even helps sync all that information across various Apple devices such as iPhones, iPad, Macbooks, or iMacs. It won’t be wrong to say that iCloud Keychain is a great way to store and view saved Apple passwords. First, let’s discuss how to enable the iCloud keychain, in case it is not enabled –
How To Turn On iCloud Keychain on iPhone and Add An Account and Password?
1. Tap on Settings > your name > select iCloud
2. Scroll down and tap on Passwords & Keychain

3. Under iCloud Passwords & Keychain, toggle on Sync this iPhone.

Once you have set up the iCloud Keychain, here is how you can add passwords to it –
1. Go to Settings and scroll down.
2. Tap on Passwords.

3. Tap on the + icon from the top.
![]()
4. Enter the following fields – Website, Username, and Password.

How To Remove Accounts and Passwords from iCloud Keychain?
Now that you know how to look up passwords on iPhone with the help of iCloud Keychain, you may also be wondering if I want to remove some of them, i.e., the accounts and their associated passwords. Here are the steps –
1. Open Settings
2. Head to Passwords.
3. Authenticate with FaceID or TouchID.
4. Tap on + Edit from the upper-right corner.
5. Select the entries that you want to remove.

6. Tap on Delete and confirm.
Wrapping Up
You can easily access saved passwords on your iPhone and even manage them with utmost ease. The choice is yours as to which of the above methods you want to use to manage and view saved passwords. We’d love to know which of the above methods you find easy to view or add passwords on your iPhone.
Don’t want to miss the latest tech updates? Want to receive such tech how-to’s, app listicles, and much more in your inbox? Make sure you subscribe to the WeTheGeek newsletter.
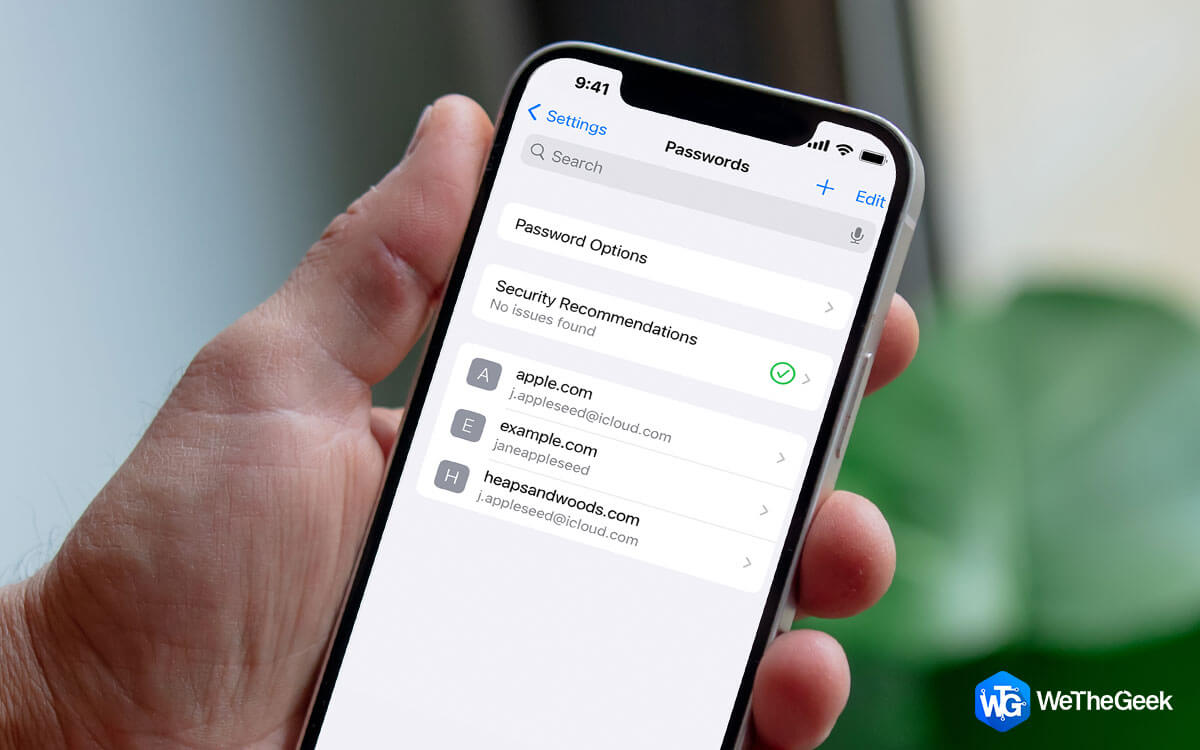


 Subscribe Now & Never Miss The Latest Tech Updates!
Subscribe Now & Never Miss The Latest Tech Updates!