Chrome’s a great browser, hands down! But is it without faults? No! Once in a while, every Chrome user comes across some or the other issue with the popular browser. In this post, we are going to talk about one such issue, the “err_cache_miss” error that often befuddles many Chrome users when they try to load a certain webpage on the browser. And, if you have been facing this issue lately, you have come to the right spot. But, first, let’s get down to the basics.
What Is Err_Cache_Miss On Google Chrome?
The “err_cache_miss” error on your Chrome browser implies that there is a discrepancy between the website you are trying to load and the version in your cache. Want to know what browser cache is, what is it made of and various such aspects, check this post.
What Are The Other Reasons For the ERR_CACHE_MISS error?
Let’s dive a little deeper into the error and find out the probable causes behind it –
- Your browser is not able to obtain cache files from the webpage you want to visit.
- Misconfigured Chrome settings or presence of bugs. The bugs can easily creep inside an un-updated Chrome browser.
- Badly coded websites; the website you are trying to visit has PHP issues or has incorrect coding.
- You don’t have enough space on your hard drive where the cache can be stored.
Writer’s Tip – Here’s A Tool That Can Help Manage Disk Space
If the issue has arisen because you are running out of disk space, here are some steps you can undertake. One tool that can be of great help here is Advanced System Optimizer. It is an efficient RAM and junk cleaner, and it can also help you manage disk space as well. Let’s see how –
1. Download, run and install Advanced System Optimizer.
2. From the left-hand side, click on Smart PC Care.
3. From the right-hand side, click on all checkboxes, especially the Clean unwanted data and free up disk space checkbox.

4. Click on the Start Scan.

5. Follow the on-screen instructions.
There you have it! You can check for yourself how much unwanted data you have gotten rid of
Best Ways To Fix The “Err_Cache_Miss” Error?
1. Reload The Page
Before you try anything else, try reloading the webpage. Many users have been able to fix the err_cache_miss issue just by reloading the page.
On Mac, you can press the CMD + R key combination, whereas, on a Windows PC, you can use CTRL + R or click on the Reload this page button.
2. Restart and Update Chrome
To fix the err_cache_miss on Chrome you can try restarting Chrome. For this, we recommend closing all the tabs. After that, open the Task Manager by pressing the ctrl + shift + esc key combination, select Chrome and End Task all Chrome instances.
Now reopen the Chrome browser and check for updates. For that –
1. Click on the three dots present on the top right corner of the screen.
2. Click on Help > About Google Chrome
3. Check if there is an update available. And, if it is, the update will be fetched automatically.

After you have restarted Chrome and updated it, check if the err_cache_miss is resolved on Chrome or not. And, if you are unable to update chrome for some reason, you can check out the fixes for that here.
3. Clear Your Browser Data
The err_cache_miss error may surface if your browser has accumulated corrupted files in the cache. Here the best would be to clear your browsing data. Here are the steps to do that –
1. Click on the three dots at the top-right corner of your browser.
2. Click on More Tools.
3. Click on Clear browsing data.
4. Click on Clear data.
4. Get Rid of Unwanted Extensions
If you have started to encounter the error after installing an extension, it is likely that the extension could be problematic. Here we recommend uninstalling the extension, removing it, and then checking if you have been able to fix the issue. To uninstall an extension –
1. Click on the Extensions button as shown in the screenshot below Or open Settings to find the Extensions option on the left bar.

2. Click on Manage extensions.
3. Locate the recently installed extension and click on Remove.
5. Reset Chrome Settings
Improper browser configuration and settings could be the reason why you are facing the err_cache_miss issue on Chrome. In such a scenario, you can reset Chrome browser settings to default, and here are the steps to do that –
1. Click on the three dots from the top right corner of the screen.
2. Click on Settings.
3. Click on the hamburger icon from the left-hand side of the screen.
4. Click on Reset and clean up.

5. Click on the arrow next to Restore settings to their original defaults and furthermore click on Reset settings.

6. Reset Network Settings
Faulty network settings can be another reason why you are facing the “err_cache_miss” error on your Chrome browser. You can try resetting network settings using the Command Prompt. Here are the steps to do that –
1. In the Windows search bar, type CMD and click on Run as administrator from the right-hand side.
2. When the Command Prompt opens, type the following commands one after the other and press the Enter key after each command –
ipconfig /release
ipconfig /all
ipconfig /flushdns
ipconfig /renew
netsh int ip set dns
netsh winsock reset
3. Once you are done entering the commands, restart your computer and open the Chrome browser.
Wrapping Up
Now that you know ways in which you can resolve the err_cache_miss error, let us know which of the above methods helped you fix the issue and if you are now able to visit the website where you received this error. For more such troubleshooting tips and tricks and other interesting tech-related content, keep reading WeTheGeek. You can also find us on
Frequently Asked Questions
Q1. What is ERR_CACHE_MISS?
ERR_CACHE_MISS is an error that predominantly occurs on Chrome browser or other browsers such as Firefox. In this error you are not able to load a certain website because of a discrepancy in the cached version.
Q2. How do I fix the error cache miss?
There are various ways in which you can fix err_cache_miss. You can start by reloading the Chrome browser, resetting settings, cleaning browser data, and getting rid of recently installed extensions. We have talked about all such steps above.
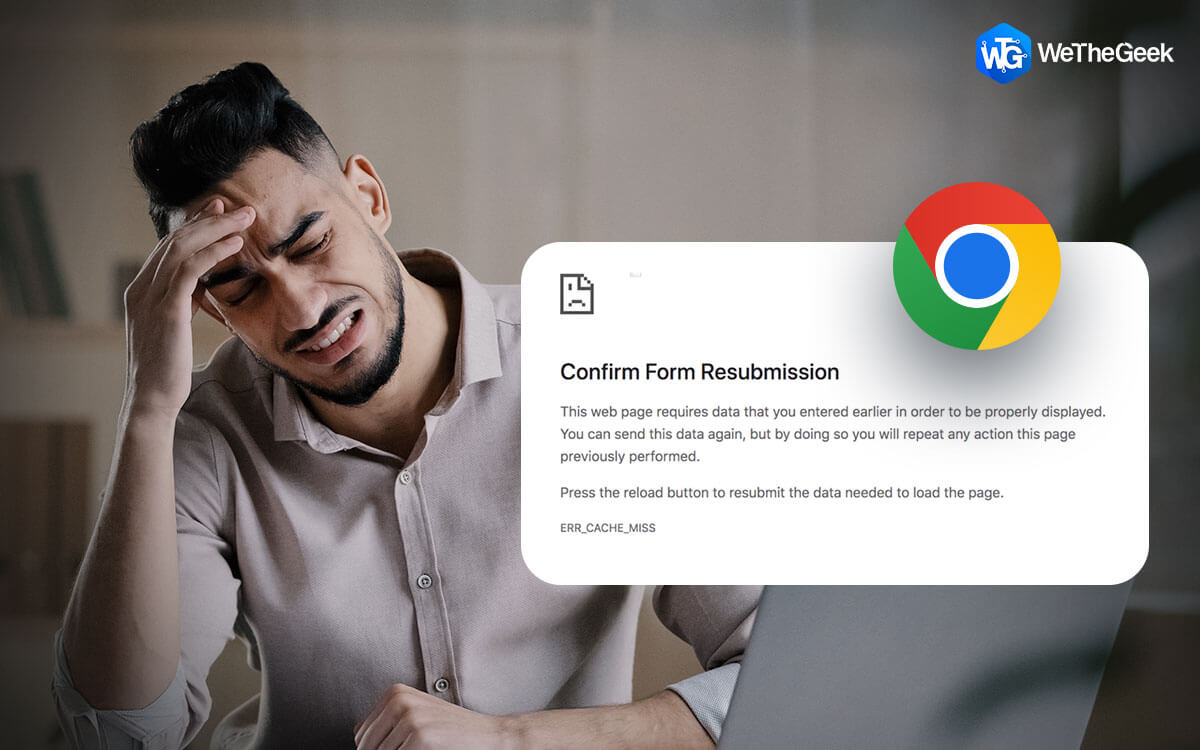


 Subscribe Now & Never Miss The Latest Tech Updates!
Subscribe Now & Never Miss The Latest Tech Updates!