External USB drives are a great way to perform so many operations on Windows. One of the most important tasks includes taking backups, and transferring large amounts of data or storing data. But, that’s not what we are here for. What if you try to eject your USB drive and run into a problem? What would you do? That’s what this post caters to. Here we will enlist the various fixes that will help you fix the problem of ejecting a USB mass storage device.
But first. Let’s quickly have a look at the possible reasons why this problem takes place –
- Some other program/s are already utilizing the USB
- A virus has hit your computer and has taken control of your USB
- There are issues with USB drivers
- You may need to format your USB
How To Resolve The Problem Of Ejecting Mass Storage Device
1.Check Any Unclosed Programs
Take a close look at the error message as shown in the cover image i.e. This device is currently in use. Close any programs or windows that might be using the device and then try again.
So, first, we’ll do as the error code says we’ll look at any programs being used by the USB device and check if they are open. If they are, close them and check if the error message is gone. In most circumstances, users can fix the issue just by doing this. If you are still facing the issue move on to the next fix.
2.Restart Your Computer
If you are sure that you have closed all the programs and the issue is still surfacing, restart your computer. Many hardware-related issues can be fixed by a simple reboot.
3.Use The Windows Device Manager To Disconnect The Device
The normal route of safely ejecting the USB device may sometimes not work and you may instead have to deal with the problem of ejecting a USB mass storage device. Worry not! There is yet another route. You can disconnect the device using the Device Manager and here are the steps to do that –
- Open the Run dialog box by pressing the Windows key + R ‘
- Type devmgmt.msc and press Enter.
- Click on the device that you want to eject, right-click on it and click on Uninstall device.

Please note: Be careful not to delete the device driver.
- Now, once you have uninstalled the device, remove the USB device.
4.Keep A Data Recovery Tool Handy
A user who faced this situation while dealing with a problem ejecting a mass storage device said – “ I kept searching for the program that was causing the issue and then after I had lost all hope, I shut down my PC and pulled the USB out of it. Sadly I lost TB’s worth of data including some very precious photos and videos.”
If you are in a similar situation and have lost all hope of getting the data back, a data recovery tool can help you regain your lost hope and retrieve lost data.
In the above case, the user also said that they had lost some precious photos and videos. To regain lost photos and videos, you can use a tool like Photos Recovery. It is one of the best recovery tools that can help you restore not just deleted photos but also, video and audio files as well from both internal and external storage mediums.
How To Restore Deleted Photos From A USB Drive?
1.First, download & install the Photos Recovery by clicking on the button below.
2.Click on the Removable Drive tab. 3.We urge you to click on the Deep Scan mode when choosing scanning mode because that will conduct an in-depth scanning of your USB drive.
3.We urge you to click on the Deep Scan mode when choosing scanning mode because that will conduct an in-depth scanning of your USB drive. 4.Click on the Start Scan After the scan completes, select the images that you want to recover and then click on the Recover button. Here you can even preview files before recovering them.
4.Click on the Start Scan After the scan completes, select the images that you want to recover and then click on the Recover button. Here you can even preview files before recovering them.
For more information on why should you choose Photos Recovery, its various features, and other aspects, you can check out this post.
5.Run Hardware and Devices Troubleshooter
Problem ejecting a USB implies that you are dealing with a hardware issue. So, if until this point none of the above fixes have worked out for you, you can use Microsoft’s inbuilt Hardware and Devices troubleshooter. The troubleshooter will identify the issue and recommend steps to rectify it. To do that –
- Open Settings by pressing Windows + I.
- Click on Update & Security.
- Click on Troubleshoot.
- Click on Hardware and Devices and then click on Run the troubleshooter button beneath.

But What If I Can’t Find The Option?
After Windows 10 version 1809, the troubleshooter was removed from settings. In that case, press Windows + R to open the Run dialog box, type or copy-paste msdt.exe -id DeviceDiagnostic, and press Enter.
6.Run An Antivirus
If up until now you haven’t been able to fix the issue, it is quite likely that your PC is under the clutches of malware. The best bet here would be to use an Antivirus tool that is capable of identifying and removing even the latest malicious threats. The Antivirus will help remove the malicious threat before it lays its hands on your data or the complete OS per se.
T9 Antivirus is one such Antivirus tool that is capable of getting rid of all kinds of malware. We have already covered a review where we have talked about its features, pricing, and many other aspects.
Here’s how you can use T9 Antivirus.
1.Download & install the T9 Antivirus by clicking on the button below.
2.Click on the magnifying glass from the left-hand side and choose a scan type. While the deep scan conducts a comprehensive scan, you can check your PC for malware in critical areas or desired files and folders using the Quick and Custom Scans respectively. 3.Once the scan results appear, choose which of the infections need to be quarantined.
3.Once the scan results appear, choose which of the infections need to be quarantined.
7.Use The Task Manager To Quit The Application Using USB
Most applications are easy to close and won’t be a hurdle when you are closing a USB device. However, some applications continue to run in the background, even after you have closed them, and would thereby, create problems when ejecting USB storage. You can employ the Task Manager, identify the application and close it. Here’s how –
- Press ctrl + shift + esc to open Task Manager.
- Select the problematic application.
- Click on End Task from the bottom of the interface.
Wrapping Up
We hope that you have gotten over the problem of ejecting USB storage devices using the methods that we have mentioned in this post. If yes, do let us know which of the methods helped you out. For more such content, keep reading WeTheGeek. You can also find us on Facebook, Instagram, and YouTube.
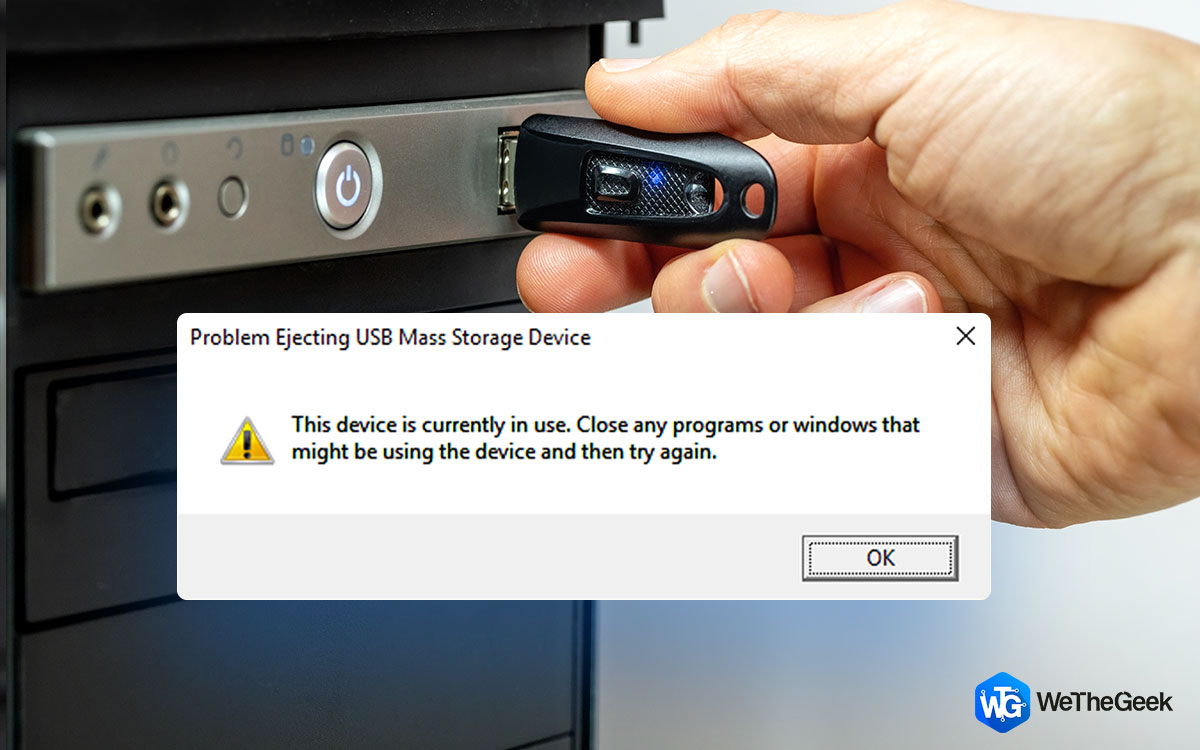




 Subscribe Now & Never Miss The Latest Tech Updates!
Subscribe Now & Never Miss The Latest Tech Updates!