As a Mac user, the importance of the Dock can’t be stressed enough. This is where you can find and access all your commonly used apps. In a way, it does help you become more productive around your Mac, isn’t it? Imagine a scenario where your Mac’s Dock disappeared. You would get slightly frustrated. Time to get rid of that frustration. Here are some of the best ways to get your disappeared Mac back.
Mac Dock Disappeared, What Should I Do Now?
1. Check Whether You Are In The Fullscreen Mode
Whenever you enter the full screen mode, your Mac hides the Dock so that your apps and active windows can get more space. In this case, one straightforward way to view the Dock is to exit the full screen mode. However, you can still see the Dock briefly. All you have to do is take your cursor to the area where you would generally see the Dock.
2. Bring Back Disappeared Dock on Mac Using System Preferences
If your Mac Dock has disappeared for some reason, you can bring it back using your Mac’s System Preferences. Here are the steps to do that –
- Click on the Apple logo that you can see in the upper left corner of the screen.
- Scroll down and click on System Preferences.

- When the System Preferences window opens, click on Dock.

- On the Dock window, locate the checkbox that says Automatically hide and show the Dock. If it is checked, that could be why your Mac Dock has disappeared. It didn’t disappear, but got hidden. By unchecking this checkbox, it will not hide again unless you choose to.

If still the Dock of your Mac keeps disappearing, you can move on to the next step.
3. Reset Preferences
In this method, you can reset your Preferences list. Many users have reported that they’ve been able to bring back the disappeared Mac Dock by doing this. To reset Mac’s preference list, follow the steps mentioned below –
- Click on your desktop till you see the Finder option next to the Apple logo on the top left-hand side.
- Click on Go.
- When the dropdown appears, click on Go to Folder.

- When the Library window opens, type ~/Library in the search bar and hit Enter.
- Click on the folder named Preferences.

- Look for apple.Dock.plistin the search bar. When you find it drag it into Trash.

- Restart your Mac.
4. Restart The Dock Using Terminal
You can try restarting the Dock using the Finder. Furthermore, here we will be using Mac’s terminal –
- Click on Finder that you will find next to the Apple.
- Next to the Finder, you will see File; click on it.
- Select New Finder Window.

- Click on Applications from the left-hand pane.

- Select the Utilities icon from the right-hand side.

- Click on Terminal.app.

- When the Terminal opens, here’s a simple command that you have to execute-killall Dock.
5. Update Your macOS
Although not a very common scenario, you might not be able to see your Dock, if you haven’t updated your Mac to the current version. That’s because, in older versions, bugs tend to creep in. These bugs and vulnerabilities sometimes mess with the normal functions of Mac. Before looking at the steps to update macOS, we highly recommend that you back up all the data on your Mac so that in case of an emergency or if something goes wrong, you can restore data from the backup you have created. To update your macOS –
- Select System Preferences.
- Click on Software Update.

- If there is an update available, you can see it. Click on the Upgrade Now.
Uninstall A Recently Installed Problematic Application
It might also help to uninstall an app that might interfere with the normal functionalities of your Mac. To give you an idea – Let’s say you have recently installed an app from another website other than the App Store. Soon after you installed the app, issues started to surface. For once, uninstall that app completely in a way that it leaves no remnants. But how? Here you can use a third-party uninstaller for Mac, like Advanced Uninstall Manager.
What Does Advanced Uninstall Manager Do?
It is the easiest way to altogether remove apps from your Mac so that they don’t leave behind any associated files. To know more about this uninstallation tool, you can check out our review of Advanced Uninstall Manager.
How To Use Advanced Uninstall Manager To Uninstall Apps Completely?
- Download, install and run Advanced Uninstall Manager.
- Click on the Uninstall option from the left-hand pane.
- Drag and drop the application into the dotted circle that you can see on the right-hand side.
- Click on the clear all button.
Wrapping Up
We hope that you have been able to get back your disappeared Dock on Mac. If yes? Which of the above methods helped you conquer the issue? Do let us know in the comments section below. Just like this, we regularly come up with troubleshooting guides, app/ software listicles, and much more. So, if you can’t get your head around an issue, there are high chances you will get the solution here. Do bookmark WeTheGeek and subscribe to our newsletter.
Follow us on social media – Facebook, Instagram and YouTube.
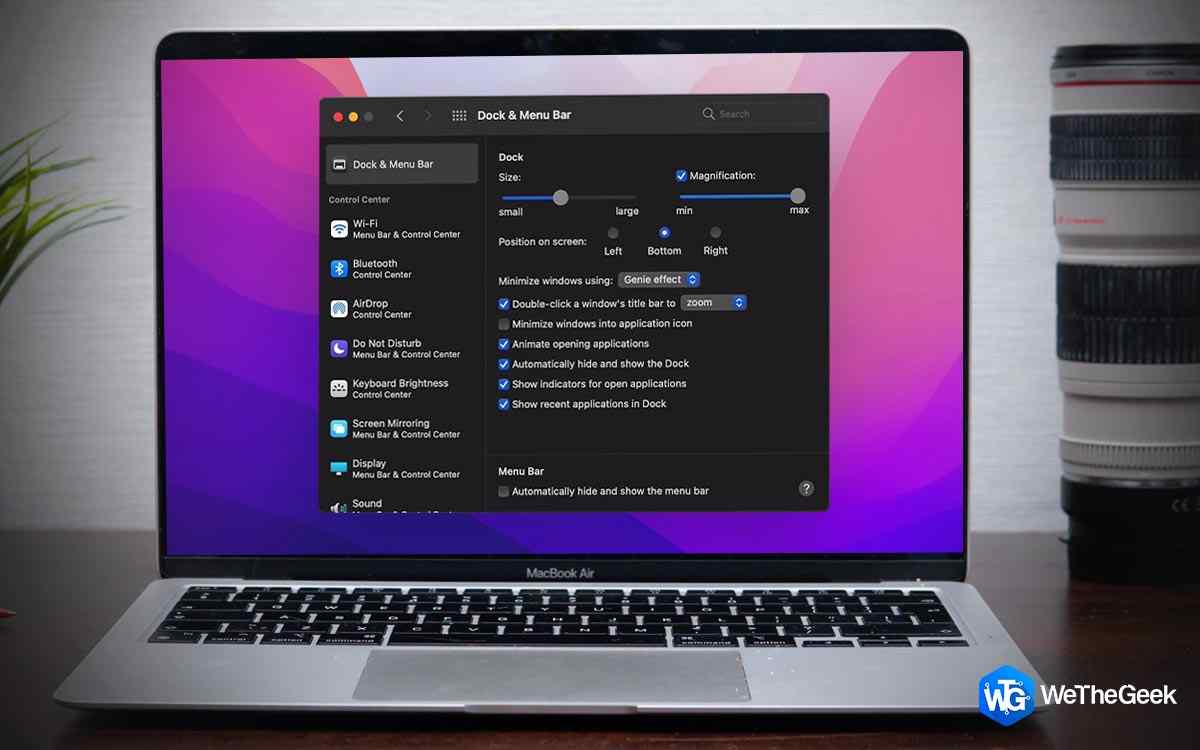












 Subscribe Now & Never Miss The Latest Tech Updates!
Subscribe Now & Never Miss The Latest Tech Updates!