For someone whose world revolves around taking, receiving, and sharing photos, duplicates are the bane of existence. That being said, you don’t have to come to terms with it because duplicate photos mean you are losing a significant amount of storage space. Also, duplicate photos are known to impact your Mac’s performance.
The question that might have popped up is “how do I get rid of duplicate photos on Mac to preserve storage space?”. You have come to the right place. By the end of this blog, you will learn ways in which you won’t just be able to get rid of duplicate photos quickly but will also be able to save storage space on your Mac.
How To Remove Duplicate Photos On Mac to Free Up Storage Space?
Duplicate photos can be disastrous for your library. With duplicate photos, you’d sure have a hard time managing your memories. Here we are also dealing with an even more serious problem and that is reduced storage space. So, here are ways to delete duplicate photos so as to free up hard drive space on Mac –
– Delete Duplicate Photos On Mac Using A Utility
The first and safest option to delete duplicate photos on Mac and get back precious storage space is to use a duplicate image cleaning utility like Duplicate Photos Fixer Pro.
What Is Duplicate Photos Fixer Pro?
Duplicate Photos Fixer Pro is a utility that can help you remove unnecessary duplicates. These include both exact and similar looking duplicate photos. It categorizes duplicate photos into groups and helps you remove the duplicates while keeping the original versions.
How To Use Duplicate Photos Fixer Pro?
- Download, install and run Duplicate Photos Fixer Pro.
- Click on the location from which you want to remove duplicate photos
- Now, you can choose whether you want to find exact duplicate images or similar matches whereby you can further filter photos based on the factors such as matching level, bitmap size, time interval and GPS.

| Please Note: |
| It could be that you are trying to remove duplicate thumbnails or images some of which could be smaller than 20 KBs. In that case –
1. Click on Duplicate Photos Fixer Pro > Preferences from the top. 2. Click on Filter & Sort. 3. In the Minimum File Size section, reduce it down to 10 KB.
|
- Once you have applied the filters, click on Scan for Duplicates.

- Next screen will show you the Scan results. Click on Auto Mark from the top after which the duplicate photo in each group will be selected. Here we’d like to mention few things –
- You can change the auto marking priorities by clicking on Show Preferences.

- You can even choose to preview images as well.
- Click on Continue
- Once you are sure of selection, click on Trash Marked.

There you have it! You have just relieved your Mac of tons of duplicates.
– Remove Duplicate Photos On Mac (macOS Ventura) Using Duplicate Detection
Amongst various new features that came with the latest macOS Ventura, Duplicate detection in Photos in the sidebar is one feature that can clean up your library in a snap. This implies that you need to first upgrade your Mac to macOS Ventura if you haven’t yet. And, if you have, here’s how easily you can remove duplicate photos using the Duplicate detection feature in the sidebar –
- Open the Photos app on your Mac.
- Click on the Duplicates option in the sidebar.
| What If “Duplicates” Don’t Show up on The Sidebar? |
| If that happens to be the case, you can also click on View > Photos > Duplicates. |
- Once you are in the Duplicates window, you will be able to see at the bottom, how many photos and videos are there.
- You will also be able to see duplicate photos and videos segregated into groups. You can verify individually which duplicates you want to merge.
- Now, when you click on the Merge button, your Mac will keep the version that is of the highest quality and put the rest in the Recently Deleted.
But, this process could be a little time-consuming, especially, when you don’t have a feature like Auto-mark like in the above-mentioned tool. Still, this feature is pretty useful as it can help you get rid of duplicate photos and free up storage space.
However, we still recommend keeping a backup handy, just in case you delete the wrong photos.
– Get Rid of Duplicate Photos While Importing In Photos App
Let’s assume that there are two places where you store your photos – The Photos app and a folder on your desktop. You intend to send the selected photos from the folder on your desktop to the Photos app. Now, there are hundreds or even thousands of photos that you want to transfer from the folder on the desktop to the Photos app. You know, on doing that a lot of duplicate photos will be sent as well.
So, this is what will help you transfer only the new images every single time –
- Open your Photos library

- Click on File > Import as shown in the screenshot below-

- Select the folder from where you want to import images and click on Review for Import.

- Once you click on the Review for Import button, you will see the new images that you can import. It will discard duplicate images which are present in both the folders. Here, we’d like to mention that in case there are many images, the process of copying may take some time.

- Click on Import New Photo from the top right.
Wrapping Up
After having tried and tested the above methods, tell us how much storage space you were able to free up on your Mac. And, most importantly, which of the above methods would you suggest to other Mac users? For more such content, keep reading WeTheGeek. Don’t forget to follow us on Facebook, YouTube, Flipboard, Instagram.
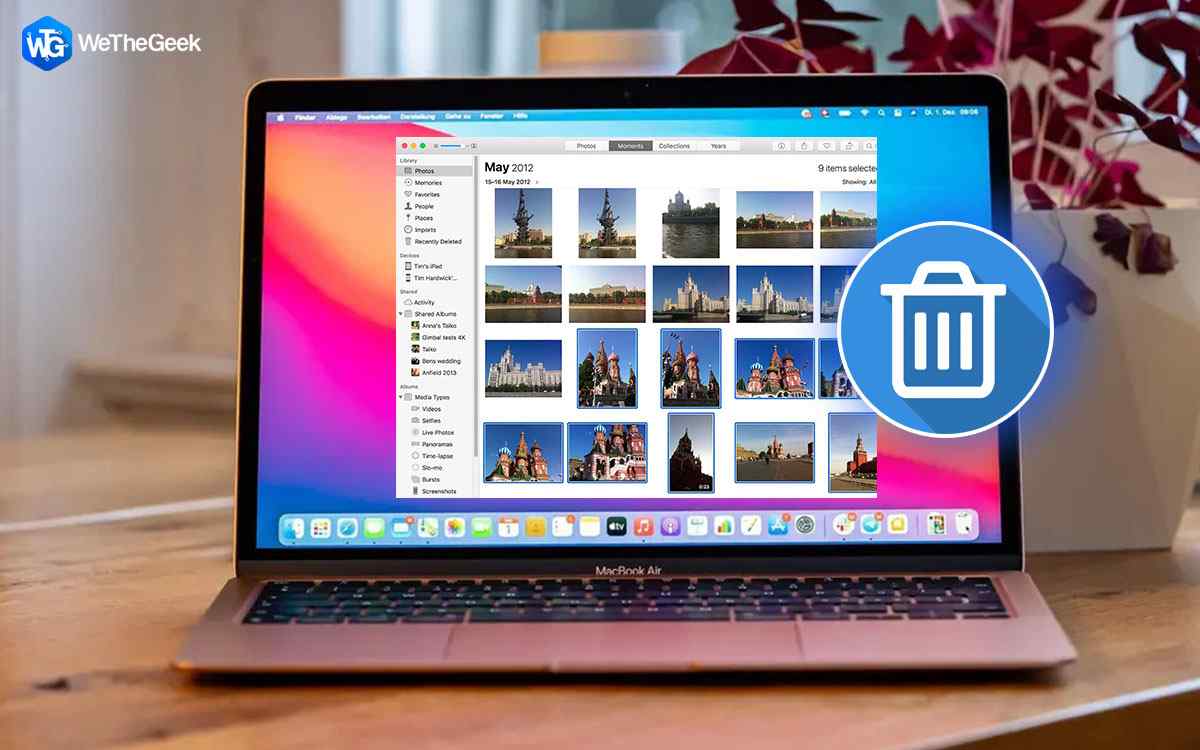


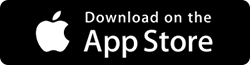









 Subscribe Now & Never Miss The Latest Tech Updates!
Subscribe Now & Never Miss The Latest Tech Updates!