Do AirPods keep disconnecting from Mac? Well, it’s a pretty common issue that can easily be resolved by trying a few workarounds. In this post, we have listed a variety of solutions that you can use to keep your AirPods connected to your Mac.
Let’s begin!

Image source: Mac World UK
Apple AirPods can surely be tagged as a game changer, as they allowed us to finally bid goodbye to our forever-tangled earphones. Launched back in 2016, AirPods have been a huge success for Apple. And the reason why we love our AirPods so much is not strictly confined to the excellent sound quality that they deliver but a whole set of other reasons as well. The fact that AirPods instantly connect to your other Apple devices, including Mac, iPhone, and iPad is nothing but magical.
So, if you’ve recently asked yourself “Why do my AirPods keep disconnecting from my Mac”, you’ve come to the right place. This post covers a bunch of methods that you can use for fixing the “AirPods disconnecting from Mac” issue.
Also read: How To Setup And Connect AirPods To Mac: Tips & Tricks
How To Fix AirPods Keep Disconnecting From Mac
1.Reboot your Device
Yes, one of the oldest hacks in the books! Restarting your MacBook can give you a fresh start to eliminate common errors, bugs, and glitches.
To reboot your device, press the Apple icon placed on the top menu bar, select “Restart”.

Once your device restarts, pair your AirPods to your Mac and see if you’re still facing any issues.
2.Forget Device and Reconnect AirPods
In our next solution, we will try to disconnect the AirPods and then reconnect them again to your Mac.
Hit the Bluetooth icon placed on the top menu bar, select “Open Bluetooth Preferences”.

Select your AirPods from the list, right-click on it and tap on “Remove”.

Apple will now pop up a confirmation alert. Hit on the “Forget Device” button to proceed.

By following the above-listed steps, you will be able to completely disconnect your AirPods from your Mac. The next step is to reconnect your AirPods to start from scratch.
Reopen the lid of your AirPod case and put your AirPods in the Pairing mode.
Open the Bluetooth settings on your Mac and then once you see your AirPods listed on the screen, hit on the Connect button.
Also read: Why Is My AirPods Not Connecting To Mac? Here’s How To Troubleshoot The Problem
3.Reset Mac’s Bluetooth Module
When you reset your Mac’s Bluetooth equipment module, the Bluetooth configurations and settings will be set to default. This can surely give you a fresh start in eliminating glitches and technical errors that may have been triggering the “AirPods keeps disconnecting from Mac” issue. Here’s what you need to do:
Tap the Bluetooth icon placed on the top menu bar while holding the Shift + Option keys on your keyboard.

A context menu will now appear on the screen, select Debug> Reset the Bluetooth Module.

A confirmation alert will pop up on the screen, tap on OK to proceed.
After resetting the Bluetooth module on your Mac, reconnect the AirPods and check if the issue persists.
4.Factory Reset
Another effective solution to fix the “AirPods keep disconnecting from Mac” issue is to factory reset all the connected Bluetooth devices.
Tap the Bluetooth icon placed on the top menu bar while holding the Shift + Option keys on your keyboard.

In the context menu that appears on the screen, select Debug> Factory Reset all connected Apple devices.
5.Delete Bluetooth Configuration Files
Tap on Go> Go to Folder.
In the search box, type the following address:
/Library/Preferences/com.apple.Bluetooth.plist

In the Preferences folder, look for a file named “com.apple.Bluetooth.plist”.
Once you find it, right-click on the file and select “Move to Bin”.

After deleting the Bluetooth Configuration file, reconnect your AirPods to your Mac.
Also read: Some of the hidden AirPods Pro settings and Features on your iPhone
Make your Mac Awesome Again with Clean My Mac X Utility Tool

Annoyed with your Mac’s slow and sluggish performance? Are the apps taking forever to respond? Well, we might have a useful recommendation for you to make your Mac as good as new. Yes, you heard that right!

Download and install the CleanMyMac X utility tool on your MacBook to fine-tune and optimize your device’s performance in just a few clicks. CleanMyMacX thoroughly scans your entire Mac to hunt down junk and obsolete files. It also removes outdated caches, partial downloads, and other unwanted data to make your Mac light-weighted.
Also read: Best AirPods Tips & Tricks You Must Know
Frequently Asked Question
Q.1. How to fix your AirPods when they keep disconnecting?
Some of the most simple and effective solutions to fix this issue include: Reboot your Mac, Factory Reset all connected Bluetooth devices, Remove the Bluetooth Configuration file and keep your macOS up to date.
Q.2. How to stop AirPods from switching from iMac to iPhone?

Image source: 9 to 5 Mac
Here’s something you can try. While your AirPods are connected to your iPhone, open Settings. Tap on the “i” icon placed next to your AirPods title in the Bluetooth Settings. Tap on “Connect to this Phone” and then select the “When last connected to this iPhone” setting instead of “Automatically”.
Q.3. How to link AirPods to MacBook Air?
First, enable Bluetooth on your MacBook. Place the AirPods in the case and then open the lid to go into pairing mode. Press and hold the setup button placed on the back of your AirPods’ case until the white light starts flashing. Open the Bluetooth settings on your MacBook, your AirPods will appear on the list, hit on the “Connect” button.
Q.4. Do AirPods keep cutting out for no reason?
Bluetooth issues can trigger the “AirPods keep disconnected from Mac” issue. Some of the most simple hacks to overcome this issue is by resetting the Bluetooth module, forgetting your AirPod device, and then trying to reconnect it to your device for a fresh start.
And it’s a Wrap…
So fellas here were a few simple hacks that you can try to improve our audio listening experience using AirPods. Do let us know which method worked out the best for you. Feel free to drop your thoughts in the comments space!
Follow us on social media – Facebook, Instagram and YouTube.

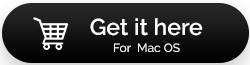

 Subscribe Now & Never Miss The Latest Tech Updates!
Subscribe Now & Never Miss The Latest Tech Updates!
Shahrokh
Non of the above worked for me. My issue was my 2.4 GHz wifi on my MacBook Pro interfering with my connected AirPods! I recognized that when I turned my wifi OFF and the video sounds played flawlessly. Now I’m connected to the 5 GHz wifi and there’s no longer any interference :))))Mridula Nimawat
Hello Shahrokh, Thank you the suggestion, we would add the information in the blog.