Backing up your MacBook is probably not something you ponder about everyday.So, even if it isn’t on your top priority, it would inevitably become quintessential.
Imagine what would happen to all your precious photos & videos if your hard drive gets malfunctioned? Believe it or not but over time, this happens to almost all devices. So,you must learn How To Backup Mac, to protect your photos, videos, documents & other important files and settings.
Three Methods To Backup Your MacBook Are Listed Below:
Method 1- How To Perform Time Machine Backup?
Mac comes with an inbuilt backupsoftware, Time Machine that works exceptionally. It has a lot of useful features, such as the ability to keep multiple copies of files, anytime a file is changed, Time Machine will back it up automatically. Once you enable it, by default it creates a copy of everything on your Mac – System files, preferences, emails, photos, music, documents & other multimedia files.
Set-Up Time Machine To Create Backup Mac:
The process to set up Apple Time Machine is incredibly easy:
Step 1- Buy a hard drive or SSD & plug it into your macOS. As soon as you do this, a dialog box like below would be shown.

Step 2- Once your drive is selected, Time Machine will begin with the initial backup process. Depending on the amount of data stored on your machine, the backup process can take time.
Note: According to default settings, Time Machine backs up all the data, but that can be changed in System Preferences. It would run every hour to ensure all your data is backed up.
Step 3 (Optional)- Under various Options listed, you can pick which volumes of data you would like to back up. In case you don’t want to create Mac backup for entire data stored on your computer, you can choose desired options.
Read More: How to Restore your Mac to Factory Settings
How To Restore Your Data Using Time Machine Backup Feature?
With the Apple Time Machine feature, you can easily restore all your data & other macOS files. So, let’s start the process:
Step 1- Go to System Preferences from the Apple menu.
Step 2- Choose Time Machine feature > Check the box next to Show Time Machine, located in the menu bar.
Step 3- Click on the Enter Time Machine button after you click on the Time Machine icon.
Just locate the files & folder you want to restore from Time Machine Backup & click on the Restore button.
Method 2- How To Backup MacBook To iCloud?
Apple Time Machine is helpful to create system-wide backups, while the iCloud feature comes handy for creating copies for your other useful files and other data. Read this step by step guide to backup MacBook easily:
Step 1- Click on the Apple Menu (located at the top-left corner of your screen).
Step 2- Click on System Preferences > hit the iCloud icon.
In case you’re not logged in automatically, enter your Apple ID & Password to proceed.

Step 3- Check the box next to iCloud Drive (the option is located at the top-right pane).
Step 4- Choose the data you wish to backup. By default, Apple offers 5GB of free space, with iCloud sign-up. But you can certainly upgrade the storage space for backing up more data.
Step 5- All the options come automatically checked, so you are required to uncheck the options next to data that you don’t want to be backed up.
Types of Data To Store On iCloud:
- Photos > if you want to backup & access your pictures on iCloud.
- Mails > if you want to sync & store emails on iCloud.
- Contacts > if you wish to keep a copy of your Address book.
- Calendars > keep a clone of your calendars on iCloud.
- Reminders > In case you want to backup Reminders from MacBook to iCloud.
- Safari > checkbox next to Safari if you wish to backup Safar data (such as Favorites, Browsing History & more.
You can scroll down the list to find more options for selections.

Just close System Preferences & let iCloud sync all the data automatically you’ve selected to backup MacBook to iCloud.
Method 3 – Backup Mac Using A Reliable Data Backup Software (Recommended)
Well, if you think Time Machine Backup is the only option out there, you should check out some of the Best Data Backup Software For Mac (2022) available to create copies of your files.
One of the most recommended & authentic data backup & storage solutions is EaseUS Todo Backup for Mac. With the software, you can easily conduct full, differential, or incremental backups without any hassles. It proffers a feature to clone your disk volume as well that can be booted at any moment. Not only this, using the EaseUS Todo Backup tool, file synchronization has never been this easier and faster. All the files and folders get synced on your Mac with another computer or a mounted drive. The functionality ensures that your data is always updated in two different locations.

Ending Note:
As you saw there are lots of ways to Backup Mac, but if you were to choose one way, which should it be? Share your opinions in the comment section below!

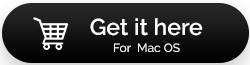

 Subscribe Now & Never Miss The Latest Tech Updates!
Subscribe Now & Never Miss The Latest Tech Updates!