It can be difficult to extract text from images. Most individuals just rewrite the text from the photo, however, this is time-consuming and ineffective when dealing with a large number of pictures.
There could be several reasons you need to extract text from an image you saw online, including tutorials on YouTube, items on a menu, motivational phrases in your social media feed, and copy data from a receipt, to name a few. It can be laborious and time-consuming to read and type everything manually.
So, we’ve put together a list of tried and tested ways to extract text from images to help you save time. So without further ado, let’s get started.
Read Also: How To Reset Windows Security In Windows 11
How can I Extract Text from an Image
Nowadays there are tons of free and efficient tools available for you if you want to extract text from any image rather than transcribing it all by hand. Today in this post we’ve listed the best and easiest methods to do so if you are a Windows 11/10 user. So, if you are looking at the answer to “What is the fastest way to extract text from an image?” you are at the right place.
Read Also: 2 Ways To Repair Programs And Apps In Windows 11
Method to Extract Text from an Image
Here are some method from which you can extract text from an image.
Method 1: Use Microsoft OneNote to Extract Text from Picture
- Press the 🔍 from the Taskbar, type “Onenote” in the search bar, and hit the “Enter” key.

- Now on the top-left corner of the window tap on “File” and then choose “New” from the drop-down menu.

- On the right side of the page create a new notebook and give it a name. In my case, I named it “Test NoteBook” and click on “Create notebook.”

- Now open it by clicking on it.

- From the top left corner of the window choose “Insert” and then click on “Pictures.”

- Choose the image from which you wish to extract the text by clicking on the “Insert” option when a pop-up window comes on the screen.

- Now right-click on the image and choose the “Copy Text from Picture” option.

- Then tap anywhere on the blank area and press the “Ctrl” and “V” keys together to paste it.

Read Also: How To Fix Can’t Create a New Folder on Windows 11
Method 2: Extract Text from Images Using Google Drive
- Open any browser of your choice and log into Google Drive using your Google account credentials.
- From the top left corner of the screen tap on “ + New” and then choose “File upload.”

- Choose the image from which you wish to extract the text by clicking on the “Insert” option when a pop-up window comes on the screen.

- After successfully uploading o the image, from the left side of the screen tap on the “Recent” option and right click on the newly added image, and choose the “Open with” – “Google Docs” option.

- This will open a fresh Google Docs file in a new window with your image and the extracted text below the image.

Read Also: How to Force Delete a Folder or File on Windows 11
Method 3: Extract Text from Any Image Using Microsoft PowerToys
The Text Extractor tool included in the most recent version of Windows PowerToys offers a simple method for extracting text from an image. You can use this function to extract text from pictures, videos, or anything else after you enable it.
Here is how to install and use it:
- Tap on the “Microsoft Store” icon from the “Taskbar.”

- In the search bar type “Microsoft Powertoys” and hit the “Enter” key.
- Now click on the “Install” button to download it on your PC.

- After the download is finished click on “Yes” when a User Access Control (UAC) prompt appears on your screen.

- Press the 🔍 from the Taskbar, type “Powertoys” in the search bar, and hit the “Open” option.

- When “PowerToys Settings” from the left side of the screen scroll down and tap on the “Text Extractor” option.
- To activate the function, select the toggle switch in front of “Enable Text Extractor.”

- To use the Text Extractor from any location on your PC, press the “Windows + Shift + T” keys simultaneously.
When you press these keys the text extractor, causes the mouse pointer to change into a “+” sign and the remainder of the screen to turn gray. You need to construct a rectangle/square box over the text that you wish to extract, While pressing the left-click, drag the “+” cursor over the desired area. To extract the text, lift your finger off and release the mouse/trackpad button.
You need to construct a rectangle/square box over the text that you wish to extract, While pressing the left-click, drag the “+” cursor over the desired area. To extract the text, lift your finger off and release the mouse/trackpad button. 
The text you have just retrieved from the image can then be pasted anywhere using the Ctrl + V keyboard shortcut.
Read Also: Best OCR Software to Extract Text from Images
To Wrap This Up
So, these are the best ways to extract text from any image on your Windows PC. And I bet there will be one of these methods that you didn’t know about before. Drop the name of that one and tell us which method you believe is the most straightforward. Also follow us on Facebook, Instagram, and YouTube.
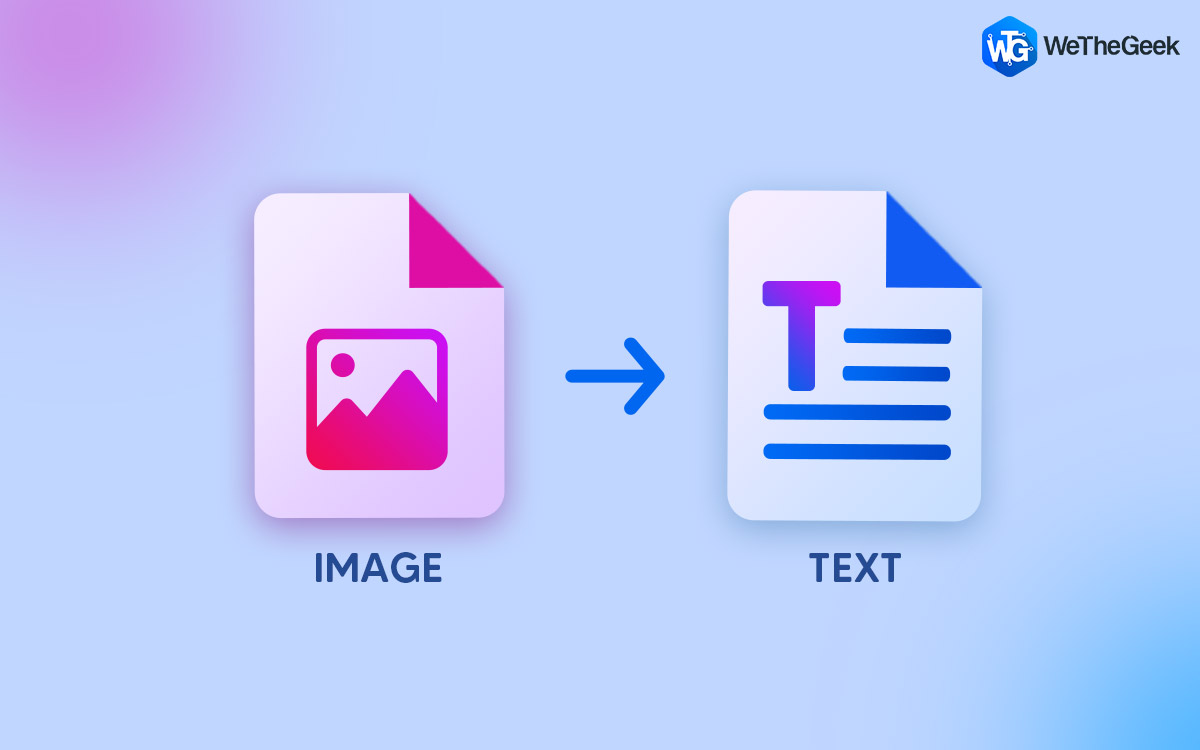


















 Subscribe Now & Never Miss The Latest Tech Updates!
Subscribe Now & Never Miss The Latest Tech Updates!