It is pretty straightforward to take a screenshot on a Windows computer. Just press the “PrtScr” button on your keyboard & it’s done. However, the captured screenshot is saved in your clipboard and you need to paste it into a different app to save it as an image file. But what if we tell you, that instead of pasting the captured contents into another application, you can start saving all your screenshots directly as an image file in the desired folder in a click.
Read on, to know how you can save your screenshots easily as JPG or another photo format
Why Do Screenshots Captured Via ‘Print Screen’ Key Get Saved To The Clipboard Only?
By default, the Windows clipboard receives the screenshot you capture with the Print Screen key right away. Other reasons are as follows:
- Users can easily paste the screenshots they’ve taken into their favorite image editing program, transform them, and then save the results in the required format.
- You can skip the uploading process, as screenshots can be shared instantly through any Windows program or
If you can relate to any of the aforementioned circumstances, Print Screen is quite helpful. However, if you want to save screenshots straight to your computer, using Print Screen can be inconvenient.
How To Save Your Screenshots As A File?
To save Print Screen screenshots straight to your computer, you need to press a separate key combination. You must simultaneously press the Windows key and the Print Screen key to capture the screen. A screenshot of your current screen will be saved directly to your PC, but where are these screenshots saved and how can you access them?
STEP 1 – Open File Explorer. To do so, simply go to This PC > Pictures > Screenshots, and then you can access the captured screenshots.

STEP 2 – These screenshots are also accessible from the Recent files area of Quick access folder in the Windows File Explorer.

How To Modify The Windows Location Of Saved Snapshots?
The steps listed below can be used to modify the location of screenshots taken with the PrtScn + Win key combination:
Step 1: Launch File Explorer. Go to This PC > Pictures.
Step 2: Next, choose Properties by right-clicking the Screenshots folder.
Step 3: In the Properties box, select the Location tab.

Step 4: Hit the Move button.
Step 5: Select Folder by navigating to the location where you wish to save fresh screenshots.
Step 6: After choosing Yes in the pop-ups, click Apply, followed by OK.
All future screenshots taken with the PrtScn + Win key combination will be saved in the new directory.
You might want to read: How To Take A Screenshot While Playing Games On Steam?
How To Save Screenshots From PrtScn In JPEG Or PNG Format?
Print Screen combinations by default stores screenshots in the PNG format. But if you want to capture screenshots in the JPEG format directly, this is what you need to do.. Follow these steps to save screenshots in JPEG format:
Step 1: To capture a screenshot, click the Print Screen shortcut key.
Step 2: Open the Windows Paint program.
Step 3: To paste the captured picture into Paint, press CTRL + V.
Step 4: Go to the File tab by selecting it from the Paint app’s top-left menu.
Step 5: Select the JPEG file format from the “Save As Type” drop-down menu.
Hit the “Save” button to store your screenshot as a JPG file.
Use TweakShot Screen Capture As An Alternative Solution
If you don’t want to use the old-school method to capture screenshots or you’re facing issues while using Print Screen key, you may alternatively grab screenshots with other Windows tools
We recommend using TweakShot Screen Capture software, which provides many options to capture a screenshot that is not available in Windows default methods.

TweakShot Screen Capture is an excellent tool for taking screenshots of what’s on your screen. This program supports different modes to take screenshots, including full-screen, active Window, specific region and scrolling webpage.. Additionally, it can record videos and has an image editor so you can do any necessary adjustments and share the image without using any other additional software. Here are some amazing features:
Full-Screen Snapshot. This tool enables users to grab a screenshot of the entire screen and record everything that is visible on the screen at a specific moment.
Active Window Capture. Instead of capturing the entire screen, you can choose to only capture the active window on your screen.
Choose a region. This tool is the ideal option if you only want to capture a particular portion of your screen rather than the whole thing.
Capture of a scrolling window. Users can take a screenshot of the whole webpage while scrolling down on a website..
Display Color Picker. This software enables you to determine the color for usage in this app or another if you want to determine the RGB and Hex Codes of an image.
Photo Editor. After taking a screenshot, you can customize it by cropping, adding annotations, scaling, and other features.
Record Video. Users can record on-screen activities, including mouse cursor and clicks with this module.
The Final Word: How To Quickly Save Print Screen Screenshots As Images In Windows?
One of the most frequent things users carry out each day is taking screenshots. We anticipate that our advice will make the process of capturing Windows screens more effective. Additionally, experiment with TweakShot Screen Capture to completely transform your screenshot experience.
Please let us know in the comments below if you have any questions or recommendations. We would be delighted to provide you with a resolution. We frequently publish tips, tricks, and solutions to common tech-related problems. You can also find us on Facebook, Twitter, YouTube, Instagram, Flipboard, and Pinterest.
NEXT READ:
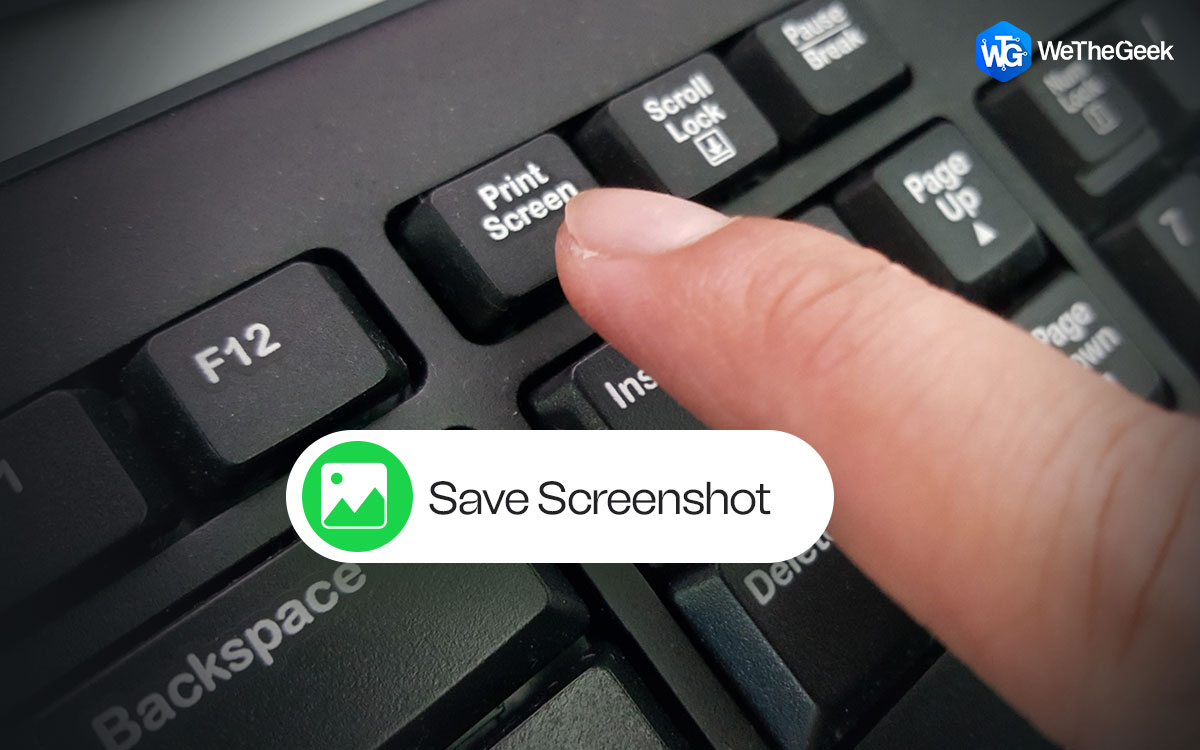


 Subscribe Now & Never Miss The Latest Tech Updates!
Subscribe Now & Never Miss The Latest Tech Updates!