Before you sell your old iPhone or get a new one, you’ll want to make sure all of your photos and videos are backed up – preferably on another iPhone. Keeping photos is a great way to capture your favorite moments and keep them close to your heart. With this in mind, it makes perfect sense for you to want to transfer photos from your iPhone to another. Thankfully, it’s easy enough for you to transfer photos from iPhone to iPhone.
Given how many photos we take, it seems natural that we would want to preserve them for as long as possible. You will never need to delete your existing iPhone images, even after purchasing a new iPhone. You do not require a computer to move your pictures from iPhone to iPhone; it’s just as simple.
Read Also: How To Restore An iPhone From iCloud Backup
Ways to Transfer Photos from iPhone to iPhone
1. Transfer Photos From iPhone to iPhone Via iCloud
Every picture you take on your iPhone is uploaded to iCloud when iCloud Photos is enabled. Your Apple ID makes your entire photo library accessible from any other device. Ensure that iPhones (old or new) are using a similar Apple ID and are operating on iOS 8.3 or later before you begin. They should also be Wi-Fi connected.
Step 1: Sync or Upload All Your Photos on iCloud
- Open “Settings” on your old iPhone.
- Scroll down and tap on “iCloud.”

- Now click on “Photos” and then hit the toggle button next to “iCloud Photos’ to enable it. All of your pictures will require some time to upload to iCloud.

Step 2: Get All Your Photos on Another iPhone
- Switch on your new iPhone and get to the “Apps & Data” page by working your way through the fundamental setup instructions.
- Scroll down and tap on the “Apps & Data” page and tap on “Restore from iCloud Backup.”

- Use your Apple ID credentials to log into iCloud.
- Enter the passcode you receive from Apple and click “I accept” to proceed.
- Your photos and other backup files will be moved to your new iPhone. However, it might take a while.
Read Also: How to Transfer iCloud Photos to Google Photos
2. Transfer Photos From iPhone to iPhone Via Email
You can transfer photos between iPhones by email. By emailing yourself all the images you wish to share, you can log into your email account from the device you want to see your photos.
- Install your preferred email client (Gmail, iCloud Mail, Outlook, Zoho, Yahoo, Proton) on both iPhones.
- On the source iPhone, compose a new email and attach all required images.
- Once every photo is attached, send the mail.
- On the other iPhone, access the mailbox and download the attachments.
Read Also: How to Recover Photos from Keepsafe On Android or iPhone
3. Transfer Photos From Your iPhone to a Friend’s iPhone using AirDrop
You can use AirDrop to transfer images from one iPhone to another remotely. This method works on iOS 7 or above & on iPhones 5 and later.
- Open the “Photos” app on the sender’s device.
- Choose a photo you want to share and tap on the “Upload” icon from the bottom left corner of the pic.
- Now tap on the “AirDrop” icon.
- As soon as the receiver’s name shows in the AirDrop field, tap it.
- The photos will transmit as soon as they choose to accept the AirDrop offer.

Note: Ensure that AirDrop is activated on the target device.
Read Also: How To Sign Up For Apple One on Any Device
4. Transfer Photos from iPhone to iPhone Using iCloud Link
Using iCloud links is among the simplest ways to share images with another iPhone if you utilize iCloud Photos. To create it, follow the steps below:
- Open the “Photos” app on the sender’s device.
- Choose a photo you want to share and tap on the “Upload” icon from the bottom left corner of the pic.
- If you want to transfer more than one image, click on the circle from the bottom right corner of each image.
- Now select “Copy iCloud Link.”
- When the iCloud link is ready, a window will appear.
- Following the closure of that window, compose a new email or message, paste the link and send it.

5. Transfer Photos Via Shared Album
Take some time to make a shared album if you frequently share iPhone photos with the same individuals. Every time you drop an image or video in it, the people with access to it will receive it instantly.
- Open the “Photos” app on the sender’s device.
- Now tap on “Albums.”
- Now click on the “+” icon from the top left corner of the screen.
- Choose “New Shared Albums” from the options.
- Give it a name when and click on “Next.”
- Tap” Create” after entering every contact you want to share this album with.
6. Transfer Photos Between iPhones Via iMessages
- Open the “Photos” app on the sender’s device.
- Choose a photo you want to share and tap on the “Upload” icon from the bottom left corner of the pic.
- If you want to transfer more than one image, click on the circle from the bottom right corner of each image.
- Now click on “Messages.”
- Text the image to the other iPhone or any smartphone.
Read Also: How To Fix Apple Mail App not Syncing with Gmail (iPhone)
To Wrap This Up
So, this is how you can transfer photos from iPhone to iPhone without any third-party application or without using a computer. Share it with all your buddies. I think the best option for transmitting multiple photographs at once is iCloud sharing. Tell us your favorite one in the comments below. Also, leave any suggestions and questions if you have any.
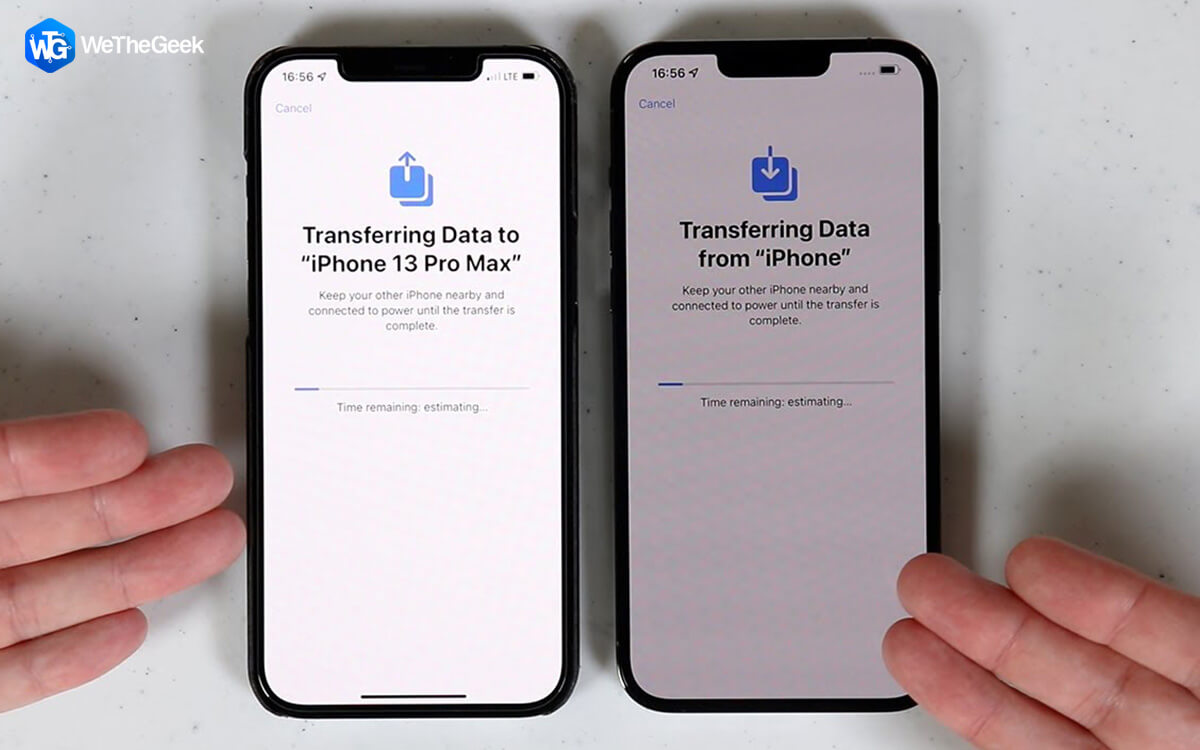

 Subscribe Now & Never Miss The Latest Tech Updates!
Subscribe Now & Never Miss The Latest Tech Updates!