Google Photos is fantastic cloud storage that helps users save their memories. This online service utilizes Google Drive as its backend, which means you have up to 15GB of free storage space. Most of us would consider 15GB more than anyone would ever need. But a few (including me) would require more cloud storage. You can, of course, purchase additional storage space on Google Drive or make multiple free accounts and utilize 15GB on every account.
You may also need to move your online images from one Google account to another account or another cloud service provider. This blog helps camera enthusiasts with how to transfer Google Drive Photos to another account in easy steps.
How To Transfer Google Photos From One Account to Another
Assuming that you have two Google accounts and have opened them on different browser tabs on your PC, here are two ways to facilitate a transfer of Google Drive Photos to another account.
Method 1: Manual Transfer
The simplest of the methods is to manually download all the Google Photos in your first account on your PC. When you select multiple photos, they will be downloaded as a compressed file. Extract all the pictures to a new folder on your PC and upload them manually to the second Google account.
Pros: Very easy to carry out.
Cons: Consumes Time and Effort. Also not practical for a large number of images.
Method 2: Partner Account
The next method might be a bit technical but seems to be a practical method compared to downloading 15GB and reuploading it on a different account. Here are the steps that you need to follow:
Step 1: Go to the “utilities” tab of your first Google Photos account and click the “get started” button under “add partner account.”

Step 2: Select the email address associated with your second account as the recipient.

Step 3: Select “All photos” and click on the Next button. Click on “send invitation” to grant this account access to your albums.

Step 4: Accept the invitation to access your images from your second account’s “sharing” option. You will also receive an email with a link to the shared library, where all of these photographs can be found.

Step 5: There is a “switch on auto-saving” button in the top left corner when viewing shared photos. Click this to bring up the “autosave” window, where you can select to store all of your first account’s shared photos.

Step 6: Make sure your images are saved to your second Google account before you cease sharing them. You can, however, disconnect the two accounts and remove the original photographs without losing them once the transfer is complete.

How To Transfer Google Photos To A Secondary Google Account
Although the previous method of “downloading Google Photos to PC and uploading” would work, but it isn’t the ideal way to move everything to a separate cloud storage drive. Instead, use a cloud-to-cloud management service, which is faster and doesn’t rely on your device’s or external hard drive’s storage capacity. MultCloud is one such cloud-to-cloud management service that lets you transfer files between two different cloud-storage accounts. Here are the steps:
Step 1: Create a free MultCloud account at MultCloud.com. You’ll need to sign in after activating it with your email address.

Step 2: To add both of your cloud storage accounts, go to the “add cloud drives” tab on the left side of the screen.

Step 3: Enter the “photos” folder in the new “Google Photos” tab. You can either select all of the photos you want to transfer or tick the box at the top to select everything.
Step 4: Select “copy to” from the context menu of the selected photographs, then choose your new cloud drive as the destination. This is a one-time transfer, so any changes require you to sync your albums again.
Step 5: MultCloud will transfer your photos from Google Photos to the new provider. The progress of the transfer will be displayed in a box in the bottom-right corner.
Bonus Tip: Use Duplicate Photos Fixer Pro To Ease The Process
Duplicate image is a problem faced by all who love capturing their memories vis digital means. Due to many photos, it becomes difficult to detect duplicate photos and delete them manually. Hence, this arises the need for a duplicate photo finder tool that will scan your photo collection and eliminate the duplicates.
This will help make the transfer process faster as duplicate photos will be deleted and need to be moved to a different location. Duplicate photos can be identified on Google Drive or your computer.

Duplicate Photos Fixer Pro is an amazing application that facilitates scanning and identifying all duplicates on your PC or Google Drive. It also features an Auto Mark option that allows you to select duplicates and leave the original on its own. Duplicate images are intelligently identified by an AI-based model integrated into the software and do not use basic duplicate-identification techniques like comparing name, size, date, etc.
The Final Word on How to Transfer Google Photos in 2022
Transferring Photos from your Google Photos to another Gmail account or another cloud service is an easy task. You can also check for duplicates while transferring your photos to create more space on your cloud storage account and quicked the process.
Follow us on social media – Facebook, Instagram, and YouTube. Please let us know of any queries or suggestions in the comments section below. We would love to get back to you with a solution. We regularly post tips and tricks and answers to common issues related to technology.



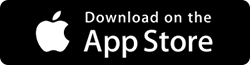


 Subscribe Now & Never Miss The Latest Tech Updates!
Subscribe Now & Never Miss The Latest Tech Updates!