Google Cloud Print is a service developed by Google that helps you to print files from any device from anywhere. Your files will be printed via a printer far from your location by simply connecting through cloud. It is an effective way to print your office assignments, Pictures for your kids and for your dear ones. It can work with any printer attached to a computer with a working internet connection. If you do not want to attach the computer then your printer should be a Google Cloud Print ready printer. You can also add remove multiple users who can fire prints from cloud to your Cloud Printer. So let us find out how to set up a Google Cloud Printer and how to manage users on it.
Also Read: Battle of Backup: iCloud Photos Vs Google Photos
Setting up Google Cloud Print:
If you are not sure that your printer is a cloud ready printer then you can check it from the given link.
https://www.google.com/cloudprint/learn/printers/
If your printer is not a cloud ready printer then attach it with a computer having working internet connection and follow these steps.
- Turn the printer on.
- On your Windows or Mac device to which the printer is attached open Google chrome.
- Access setting by clicking three dots given at the top right of the chrome window.
- Click Advanced at the bottom.

- You will find Google Cloud Print under printing.

- Click on Manage Cloud Print devices.

- Sign in to your Google account if you are not signed in.
- You will see the list of printers configured on your computer you can include or exclude printers from this list by clicking on the check box. Finally click on Add printer(s).

That’s it now your printer is associated with your Google account and you can use this from any device signed in with the same Google account.
Sharing your printer with other users:
You can share your Cloud Printer with other Google account users by following these steps.
- Go to the website google.com/cloudprint.
- Click on the Printers on the left pane. You will find the list of printers added by you.
- Click on a printer Share option will be highlighted automatically.

- Click on Share button. A new window will be open in front of you. In the bottom of this window you can invite people to share this printer.

This is how you and other people in the group can fire a print from anywhere anytime. So if you are out for some work and need print some pictures for the assignments of your kids then you can do it from anywhere.



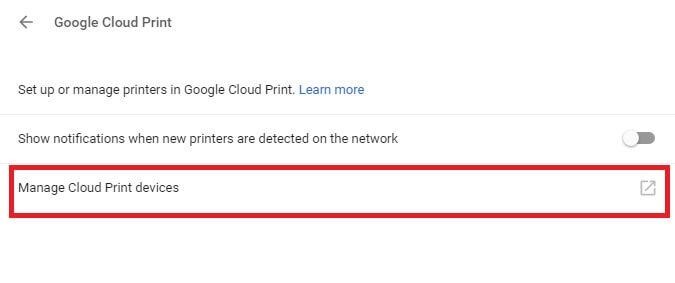


 Subscribe Now & Never Miss The Latest Tech Updates!
Subscribe Now & Never Miss The Latest Tech Updates!