With iOS 11, many features have been introduced. Some of them have been liked and some of them have been criticized. Some of them are very useful but have never been in the limelight. One of them is Type to Siri, an accessibility feature.
In May, Apple applied for a patent under which you can communicate with Siri by writing her questions and responses using iMessage. Unfortunately, the feature was introduced with iOS 11 but something better did get involved. Now you have a new way to ask Siri about things with a keyboard on the Siri interface, isn’t it great?
Must Read: How To Use Airdrop On iOS 11
The feature will work on all iPhone running on iOS 11. There is a minor shortfall of this, you can either type or talk at a time. The feature will soon be available for macOS High Sierra as well.
Well, this is pretty convenient and quick way to ask Siri about things in case you face trouble when giving verbal commands. With typing your commands, Siri, your digital assistant becomes faster, brainier and understands the queries better.
So, without further ado, let’s know how to activate Type to Siri on your iPhone and use it for better.
Steps to Enable Type to Siri
Follow these steps to turn on Type to Siri:
- Go to Settings.

- On the Settings Page, locate General.

- On the General page, look for Accessibility.

- Under Accessibility, locate Siri.

- Tap on Siri and you will get Type to Siri.

- Toggle the button beside Type to Siri to the right side to turn it on.
Voila, it is done.
When Type to Siri is turned on, it is an all or nothing kind of setting. If you access Siri through Home Button, you need to type all the commands. However, if you call upon Siri by saying Hey Siri, it will respond to your voice commands. In this way, you can use typed commands as well as voice commands. Moreover, Siri will respond to voice commands when your iPhone is connected to AirPods, you can activate personal assistant via a tap on your AirPods.
So this is how it’s done. Now type your queries to get better and precise search results. Try the feature and let us know how it has proven to be useful.

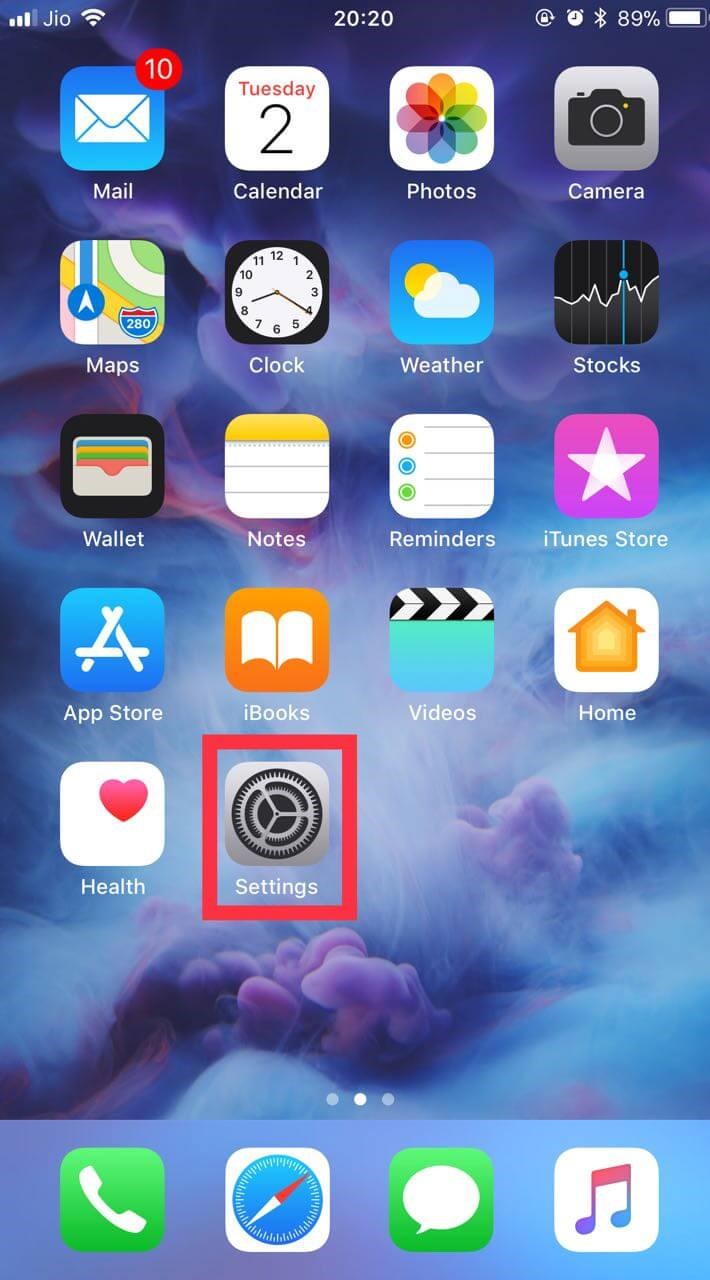





 Subscribe Now & Never Miss The Latest Tech Updates!
Subscribe Now & Never Miss The Latest Tech Updates!