Ads are the cornerstone of the digital economy. That’s why blocking these intrusive advertisements and pop-ups gets complicated with time. Unfortunately, not all AdBlockers hold the potential to disable all kinds of pop-up banners, links, and more. Hence, you need to follow a dedicated way to turn off the pop-up blocker on Mac.
Are Pop-Ups On Mac Dangerous?
Well, to be honest, certain pop-up ads are completely harmless marketing tactics, but some pop-ups can be misleading or downright malicious. They can harm your machine and may bombard you with a variety of unknown advertisements and malicious content while browsing the Internet. Not only these but there are also lots of dangerous pop-ups as well, that are just designed with the sole purpose of targeting users with malware, adware, and spyware attack.
Hence, we highly recommend our users rely on sophisticated antivirus software to safeguard their browsing experience on MacBook.
You might want to read: 9 Best Bitdefender Antivirus Alternatives For Windows and Mac
How To Turn Off Pop-Up Blockers On Mac? (2022)
Turn off Pop-Up Blocking in Safari by following the straightforward method shared below:
1. In Safari
To hide annoying ads and protect your Mac from all kinds of malware and suspicious elements through Safari’s browser content settings, all you need to do is:
STEP 1 = Launch the Safari browser on your MacBook.
STEP 2 = Head towards the Safari tab, located at the top-left corner of the screen, and click on Preferences from the drop-down menu.

STEP 3 = From the next window, navigate to the Websites tab and choose the Pop-up Windows option from the left-side panel. As soon as you click the same, you will see a list of sites you are browsing on the right side. Here you need to hit the blue arrows and choose the Block option!

That’s it! This is how you can easily Disable Pop Up Blockers on Mac while surfing through the Safari browser.
How To Disable Pop-Up Blockers On Mac?
To prevent webpages from displaying pop-ups on Mac, this is what you need to do:
2. In Chrome
You can follow the steps shared below to easily stop pop-ups on Mac while using the Chrome browser:
STEP 1 = Launch Chrome browser.
STEP 2 = Hit the three-dots icon and select Settings.
STEP 3 = Find the Privacy and Security header and click on the Site Settings option.
STEP 4 = You need to locate the Content header option and hit the Pop-ups and redirects button from the next window.
STEP 5 = At the Pop-ups and redirects window, you get the ability to turn on or turn off the pop-up blocker on Mac using the Chrome browser.

As soon as you start disabling items, a small icon indicating that something has been blocked can be seen. You have the option to allow pop-ups from specific websites once or always.
How To Turn Off Pop-Up Blocker On iPhone?
Well, pop-ups and annoying ads can also bug you on your iPhone device, but you can easily manage them by following the step-by-step instructions mentioned below.
STEP 1 = Launch Settings on your device and tap on the Safari app.

STEP 2 = From the next window, locate Block Pop Ups and toggle On the option as indicated in the screenshot shared below.

That’s it! This is how you can easily disable pop-up blockers on your iPhone or iPad. Just remember, that following the instructions mentioned above will only prevent ads from showing on the Safari browser only. If you wish to turn off the pop-up blocker on other browsers like Chrome, Firefox, or Edge browser, we recommend using these Best iPhone AD Blockers To Use In 2022!
Additional Information – How To Destroy Hidden Adware Extensions?
Well, turning off the pop-up blocker on Mac within the Safari browser is certainly not enough. It is important to eliminate suspicious extensions as well, that behave more covertly than pop-ups. Even after you’ve successfully disabled pop-up blockers on Mac, there are high chances that its launch agents could still be bombarding you with annoying notifications. Hence, we advise you to run a comprehensive Mac Cleaning & Optimization solution like CleanMyMac X that can help you detect hidden extensions and get rid of them in a few clicks.
STEP 1 = Install and launch CleanMyMac X on your machine. Click on the button provided below to get the latest and official version of CleanMyMac X.
STEP 2 = From the main dashboard, navigate to the Extensions module and see all the items installed on your device.
STEP 3 = In case you find any suspicious entry in this list, simply select it and click on the Remove button.

We also recommend our users check the module – Extensions to find adware that might be possessing harmful items under some innocent names. You can look for the following adware extensions that should not reside on your Mac: VSearch, Conduit, Shopper Helper Pro, Volume Controller, Pretty Kitty, The Cat Pet, SoundCloud Music Downloaded, Universal Video Downloader, App Phone for Instagram, Slick Savings, PallMall, Savekeep, Jollywallet, etc.
So, this was our complete guide on how to turn off the pop-up blocker on Mac using Safari and Chrome browsers. We also discussed the step-by-step instructions for disabling pop-up blockers on iPhone devices. Our top-notch recommendation to use Mac Cleaner & Optimizer should also be taken into consideration if you are looking forward to a safe and secure browsing experience.
Since you’re here, would you mind checking out our YouTube Page? We regularly post content related to OS troubleshooting, tips, tricks, and hacks related to Android, iOS, Windows, and Mac!

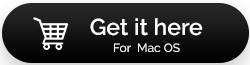

 Subscribe Now & Never Miss The Latest Tech Updates!
Subscribe Now & Never Miss The Latest Tech Updates!