If your computer or laptop is running slowly when Skype is in use, it may be because the communication app is using too much CPU power than is necessary. The amount of CPU usage in any computer/PC/laptop shows a computer’s processing capacity. High CPU consumption is a sign that your system is attempting to execute tasks that it is not capable of. Skype is among those applications that can make your CPU work harder than it needs to.
In the past few years, several users have complained about how after updating the app Skype is using a lot more CPU power than it used to. As a result, several forums are full of queries like “Why does Skype use so much CPU” or “How to reduce Skype CPU usage.”
Read Also: How To Fix Skype Installs Every time I open it in Windows 11/10
Well if you are one of those users who’re encountering the same problem, then you are at the right place. Today we are going to tell you about the reasons behind Skype’s high CPU usage and how can you get rid of this problem. So without further ado, let’s get started.
Let us start with the reasons first.
Why does Skype use so much CPU?
Sometimes, Skype may become a resource hog. When it happens, CPU and memory consumption skyrockets. Your computer starts to run slowly, gets unresponsive, and occasionally freezes. Let’s investigate what is creating this issue.
- Enabled animations & visual effects.
- The app’s version is outdated.
- Background applications interfering.
- The app’s corrupt system files.
- System RAM is insufficient.
Now, that you are well aware of the potential causes of excessive CPU utilization when using Skype, it is time to implement the solutions listed below to improve the efficiency of your computer.
Read Also: Skype Not Working On Mac – Here’s How to Fix
How to reduce Skype’s high CPU usage issue?
When you launch Skype, significant CPU usage can happen because the app is checking for updates and catching up on its history. So follow these methods to fix Skype’s high CPU usage in Windows 10/11:
Fix 1: Update the Skype App
Install the recent update for Skype if you aren’t using the latest version at the moment, then observe if the excessive CPU utilization issue still exists. To check for updates for a particular application in Windows follow the steps below
STEP 1: Open the Microsoft Store by clicking the icon from the Taskbar at the center bottom of your screen. Or you can search for the Microsoft Store by clicking on the Search icon and it. Now open it.

STEP 2:Type the name of the particular app on the search bar at the top of the page(In our case it is Skype).
STEP 3: Now if you see an Update option, click on same.

With that being said, let us look at some other fixes that can resolve the issue!
Read Also: How To Screen Record Skype With Audio On iPhone & iPad
Fix 2: Close Background Applications
Skype performance could be hampered by certain background applications and processes. Many individuals have verified that the issue was instantly resolved by turning off programs that improve system performance in general. Therefore, to reduce your CPU burden, it is crucial that you immediately remove any background running apps.
To do so follow the steps:
- Press Ctrl + Shift + Esc keys together to open the Task Manager.
- In the Processes tab, Go through the list of active apps/processes in the background.
- Right-click on the app/process you want to terminate and choose End Task.

Fix 3: Adjust Visual Effects to Best Performance
Though visual effects are fantastic & work very well on computers with enough RAM, they are just a burden on those with insufficient RAM. In this situation, optimizing your PC’s visual effects settings is essential to ensure that Skype won’t consume high CPU power
- Click on the search icon and type adjust performance and open the very first suggestion.

- Now under the Visual Effects tab choose the option Adjust for best performance.
- Then click on OK and after this tap on the Apply button.

Fix 4: Free Up Some RAM
To operate Skype and other applications without any problems, you must ensure that your PC has a minimum of 4GB of RAM. Alternatively, you can consider upgrading your PC’s RAM or clearing unnecessary occupied memory to release RAM. This way Skype and other resource-demanding apps can operate smoothly and the potential CPU load difficulties can be fixed. Uninstalling bloatware and unwanted apps is another good way to free up some RAM space so. For this, all you have to do is:
- Press the Windows key with the key I to open Windows settings.
- From the right side of the Settings windows tap on Apps and then on the right side click on Apps & features.

- On this following page, you will get a list of installed apps on your PC scroll through the list.
- Now tap on the three vertical dots icon in front of the app you want to uninstall and then choose ‘Uninstall.’

- Again click on Uninstall to confirm the action.

Repeat this process for every app you want to uninstall.
Fix 5: Disable Skype From Startup
Optimizing startup items is another effective way to reduce overload on your system which prevents the PC from starting up quickly. Often, certain programs automatically add themselves to the startup apps list, leading to slow boot times and other performance-related issues. If Skype has made a place in this list, make sure you disable it, along with other unwanted programs that are set to run automatically at startup. All you have to do is:
- Press the Ctrl + Shift + Esc keys altogether to open the Task Manager.
- Now clicks on the Startup option from the top.

- Here you will find all the startup apps along with their status and impact on your PC.
- Go through the list and select the app with the high startup impact on the PC and right-click on it. Now choose Disable.

Repeat this process for every high startup impact app you want to disable.
Fix 6: Modify Power Settings
These in-built settings let you determine what’s important to you. For instance, what exactly your needs are – – getting the best battery life, the best performance, or a balance between the two?
- Pree the Windows key with the key R to open the RUN dialog box.
- Now type control and click on OK.

- Find and tap on Power Options.

- Under Show additional plans tap on Balanced (Recommended).

- Now Restart your PC.

Fix 7: Reinstall the Skype App
If neither of the aforementioned options works for you, you can go with this workaround. You can avoid problems with the application files as well as other faults that can be causing high CPU usage by installing the latest version of Skype. To Reinstall the app follow the steps below:
- Press the Windows key with the key I to open Settings.
- Now from the left side of the window tap on Apps.
- Now tap on Apps & features to open it. Here you will find all the installed apps on your PC/Laptop.

- Scroll down and find Skype. Now tap the three vertical dots icon against it and choose Uninstall.

- Again tap on Uninstall to confirm the action.

- Now restart your laptop/PC.
- Open the Microsoft Store as told earlier in the General Tip section.
- To reinstall Skype, type Skype into the search bar and select Get.

Fix 8: Contact Sype Support
If you still facing the issue then you should contact Skype Support immediately to solve this Skype high CPU usage in Windows 10/11.
Read Also: How To Fix High CPU Usage In Google Chrome in Windows
To Wrap This Up
So, this is how you stop Skype high CPU usage in Windows 10. I hope now you have come to know the reasons behind this as well as the solutions for the same. Give these methods a try and tell us which one worked for you in the comments below. Also if you knew some other methods to fix the issue then don’t hesitate to tell us.
Subscribe to our newsletter to ensure that you never miss a tech update. And for more such troubleshooting guides and tips & tricks related to Windows, Android, iOS, and macOS, follow us on Facebook, Instagram, and YouTube
Next Read: How To Fix And Disable OneDrive High CPU Usage On Windows 10
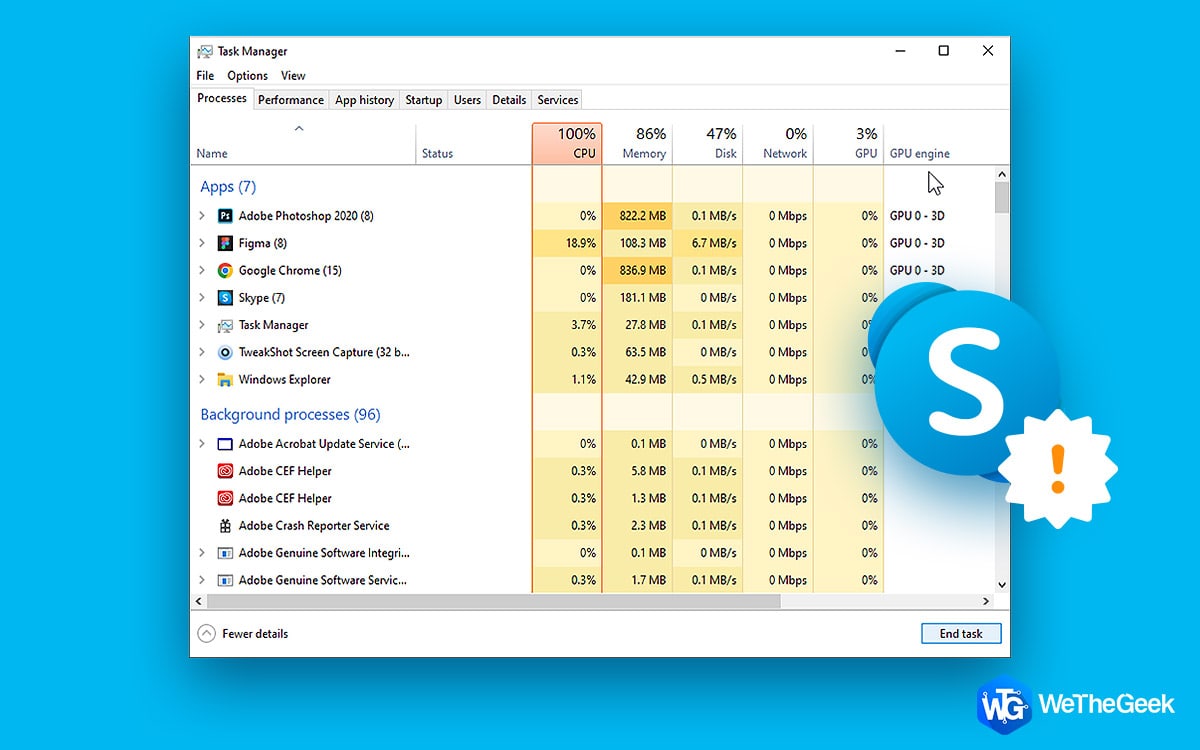



 Subscribe Now & Never Miss The Latest Tech Updates!
Subscribe Now & Never Miss The Latest Tech Updates!