If you have accidentally deleted an important Word Document or your file, simply disappeared while the program crashed. Don’t despair, you can implement the following workarounds to restore unsaved Word docs on your Windows PC.
| In A Hurry?
Well, if you are frantically looking to recover Word Documents, click on the links below to directly jump to the most likely scenario you are dealing with: |
Are you ready? Let’s read!
How Word Documents Get Lost Or Missed?
According to statistics, most of the Word docs are accidentally deleted by pressing SHIFT + DELETE. After the human error, the most common reason why Word Documents disappear is when the system unexpectedly shuts down and the MS Word program crashes. Another common mistake that happens is you forget to save your file and it doesn’t even appear in the AutoRecover list.
Whatever the data loss scenario is, a simple carelessness or technical glitch, you can certainly recover deleted word documents without putting many hassles.
Easy Methods To Recover Accidentally Deleted Word Document
This is how you can easily retrieve your lost/deleted/unsaved Word files.
1. Recover Deleted Word Docs
If your saved Word Document gets accidentally deleted, there are two methods you can apply to restore files from Recycle Bin or through a dedicated Word Document Recovery tool.
Apply the following fixes to bring your accidentally lost/deleted Word docs:
Scenario 1- Restore Deleted Files From Recycle BinTo undelete the Word Document, all you have to do is: STEP 1- Navigate to the Recycle Bin & make sure your deleted file is still there. STEP 2- If you are not sure of the name, you should start looking for file types: DOX, DOC, DOT, etc. STEP 3- Once you find that, select the desired Word Docs and click on the Restore option to recover the file successfully. |
Scenario 2- Retrieve Lost/Deleted/Missing Documents Using Word File Recovery ToolAt this point, you can resort to a professional file recovery software like Advanced Disk Recovery. With this proficient tool, you can easily recover deleted Word documents and other multimedia files from Recycle Bin, HDD, Memory Card, USB Flash Drive, and other external storage devices. STEP 1- Install Advanced Disk Recovery, by clicking here: STEP 2- Launch this Word File Recovery Software on your Windows system. From the main dashboard, you need to select the drive where you wish to scan for deleted Word docs and other multimedia files. For demonstration purposes, we are choosing to scan the Hard drive here, followed by the drive letter. STEP 3- Hit the Start Scan Now button followed by Scan Type: Quick and Deep. Choose Quick Scan, if you want to perform a speedy and thorough scan. Select Deep Scan, if you wish to retrieve the maximum number of deleted/lost files. STEP 4- As soon as the scanning gets finished, you’ll see options such as Preview and Recover.
Must-Read: |
2. Restore Unsaved Documents
We heavily rely on Autosaves, yet huge chunks of progress and sometimes entire versions of Word Documents get lost when we don’t save our file properly. But, all thanks to Microsoft that it has made it super easy to restore unsaved Word Docs.
To recover your Word files, all you have to do is:
|
STEP 1- Launch MS Word and navigate to the File tab, located on the top menu bar. STEP 2- Scroll down a bit and click on the Manage Document option. Here you need to select Recover Unsaved Documents from the drop-down list that appears on your screen. STEP 3- Locate your missing or lost Word files from the list. If it is your recent work, it should probably appear. STEP 4- Click on the document and hit the Save As button on the top-right corner of the screen. |
3. Retrieve Word Files After The PC Or Program Crashes
In case, you regularly backup your device to protect your data, you can utilize the File History option to recover your files. On this page, we will show you how to use the backup option File History to recover a lost Word Document.
Follow the instructions below to get your files back:
|
STEP 1- From the Taskbar’s Search box, type Restore files. STEP 2- From the results that appear, select the option Restore your files with File History. STEP 3- Simply restore what you wish to get back. STEP 4- Hit the Restore button to instantly retrieve your files to their original location. Alternatively, you can click on Restore to button to save the file to a new location. Alternatively, you can rely on a reliable cloud storage service like Right Backup. The solution is trustworthy and can help you store all your important documents, files, precious photos, videos, and more in a secure place. |
That’s all folks! These were some amazing hacks to help you recover lost/unsaved/deleted Word documents on Windows 10. If you know of any other method, do let us know your suggestions in the comments section below. Additionally, if you know any other Word Document Recovery Tool, shoot them below!
|
Next Read: |
Frequently Asked Questions
Q1. Which Is The Best File Recovery Software Right Now?
Although there are plenty of data recovery software available for multiple operating systems. The best one in the market is Advanced Disk Recovery for Windows & EaseUS Data Recovery Wizard for Mac.
Q2. How Do I Recover A Permanently Deleted Word Document?
Using a dedicated Word File Recovery Software is probably the best bet to retrieve permanently deleted Word docs. But make sure, you install the software right away and be quick in running the scan before anything overwrites the very file you are trying to restore.
Q3. How Do I Recover A Word Document I Closed Without Saving?
To get your files back:
- Hit the File tab.
- Navigate to Recent.
- Locate Recent Documents.
- Hit Recover Unsaved Documents.
Make sure you turn on the AutoSave functionality so that you can easily recover unsaved Word files in the future. To do so: Launch Word > go to File > Options > from the Save option from left pane > simply check the Save AutoRecover information every x minute.

















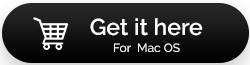

 Subscribe Now & Never Miss The Latest Tech Updates!
Subscribe Now & Never Miss The Latest Tech Updates!