Microsoft Teams, a complimentary chat program included with Windows 11, is used by many users. However, the error 80080300 prevents some users from using the application. Though some users using the web browser can still log in to the Teams app most are not. Here’s how to resolve the 80080300 Microsoft Teams app error with Windows 11.
Also Read: How To Fix Microsoft Teams Crashing On Windows PC
How To Fix The Microsoft Teams Error 80080300 In Windows 11
Fix 1: Disconnect Work & School Accounts
We advise you to log out of any Microsoft school or work accounts on your computer. Use the following steps to log out of a Microsoft work or school account you’re currently connected to:
Step 1: To access the Power User menu, press Win + X. Then, choose the Settings shortcut.
Step 2: Then click the Accounts option under Settings on the left.

Step 3: To access the settings for those accounts, click Access work or school.

Step 4: The Disconnect this account option can be accessed by clicking the listed work or school account.
Step 5: To disconnect, click the button.
Step 6: To express your certainty, select Yes.
Step 7: Try using that account in the Microsoft Teams app while it is disconnected.
Also Read: How To Fix Microsoft Teams High CPU Usage On Windows
Fix 2: Start The Microsoft Teams Compatibility Troubleshooter.
The previous patch and potential fix for problem 80080300 have both been successful for certain customers. However, if the issue is due to app compatibility, you’ll need to run an MS Teams compatibility troubleshooter. Here’s how to use it.
Step 1: Open File Explorer by hitting the Windows key and E.
Step 2: Open the following directory.
C:\Users\<user folder>AppData\Local\Microsoft\WindowsApps\MicrosoftTeams
_8wekyb3d8bbwe
Step 3: Choose Properties by right-clicking the msteams.exe file.

Step 4: In the msteams.exe Properties panel, click the Compatibility tab.
Step 5: Click the Run compatibility troubleshooter option.

Step 6: In the troubleshooter, select Try recommended settings.

Step 7: Choose the option to Test the program. After that, try accessing your account through the Teams app.

Step 8: To display more choices, click Next.
Step 9: Depending on the results of the test, choose Yes to save these settings or No to try again. If more troubleshooting choices are required, choosing No will display them.

Also Read: How to Disable Microsoft Teams on Windows 11
Fix 3: Clear The Microsoft Teams Cache
Like other programs, Microsoft Teams keeps data in a cache folder. However, the 80080300 issue can also be brought on by a disintegrated MS Teams cache. By rebooting the app, you can erase that cache as follows:
Step 1: Select the Apps tab in Settings by opening it.
Step 2: To get to that uninstaller tool, use the Apps & Features navigation option.
Step 3: Next, select the Microsoft Teams app by clicking the menu button on its right side.
Step 4: To use the Reset button for MS Teams, select Advanced settings.

Step 5: To remove the app’s cached data, click Reset and then choose Reset once more.
Step 6: Additionally, a Repair option is offered that doesn’t erase any data. In case of resetting doesn’t work, you can also choose that choice.
Also Read: How to Fix a Camera not Working on MS Teams on Windows 10?
Fix 4: Re-Install Teams App
To fix the 80080300 problems, certain customers might need a brand-new Microsoft Teams application. You can get that by reinstalling Microsoft Teams. You can remove and install again the Microsoft Teams app in the following ways:
Step 1: Open the program and file search tool first.
Step 2: In the search box, type Microsoft Teams.
Step 3: Click the Microsoft Teams Uninstall option in the search tool.

Step 4: To finalize the app’s removal, click Uninstall once more.
Step 5: Launch a browser and go to the Microsoft Store’s Microsoft Teams download page.
Step 6: When viewing the Microsoft Teams page, click the Get in Store app.
Step 7: Click on Open Microsoft Store.

Step 8: Then, choose the Install option for MS Teams.
Also Read: How To Change The Video Background On Microsoft Teams
The Final Word
This article’s proposed solutions are a few of the most often used techniques for resolving the Microsoft Teams problem 8008030 in Windows 11. Users that require to fix that issue with Windows 10 can use the same solutions. One of the solutions should resolve problem 8008030 for the Teams program on your computer. You can resume conversing on any other messaging app till MS Teams has been resolved.
Please let us know in the comments below if you have any questions or recommendations. We would be delighted to provide you with a resolution. We frequently publish advice, tricks, and solutions to common tech-related problems. You can also find us on Facebook, Twitter, YouTube, Instagram, Flipboard, and Pinterest.
Suggested Reading:
- 6 Ways To Fix Microsoft Teams Application Not Working on Android
- How To Record A Microsoft Teams Meeting As A Guest?
- Working from Home? Here’s How To Use Microsoft Teams to Stay Connected
- Microsoft Teams: Now add your photos as background images on video calls.
- Microsoft introduces personal features for free on Microsoft Teams, making it better than WhatsApp.
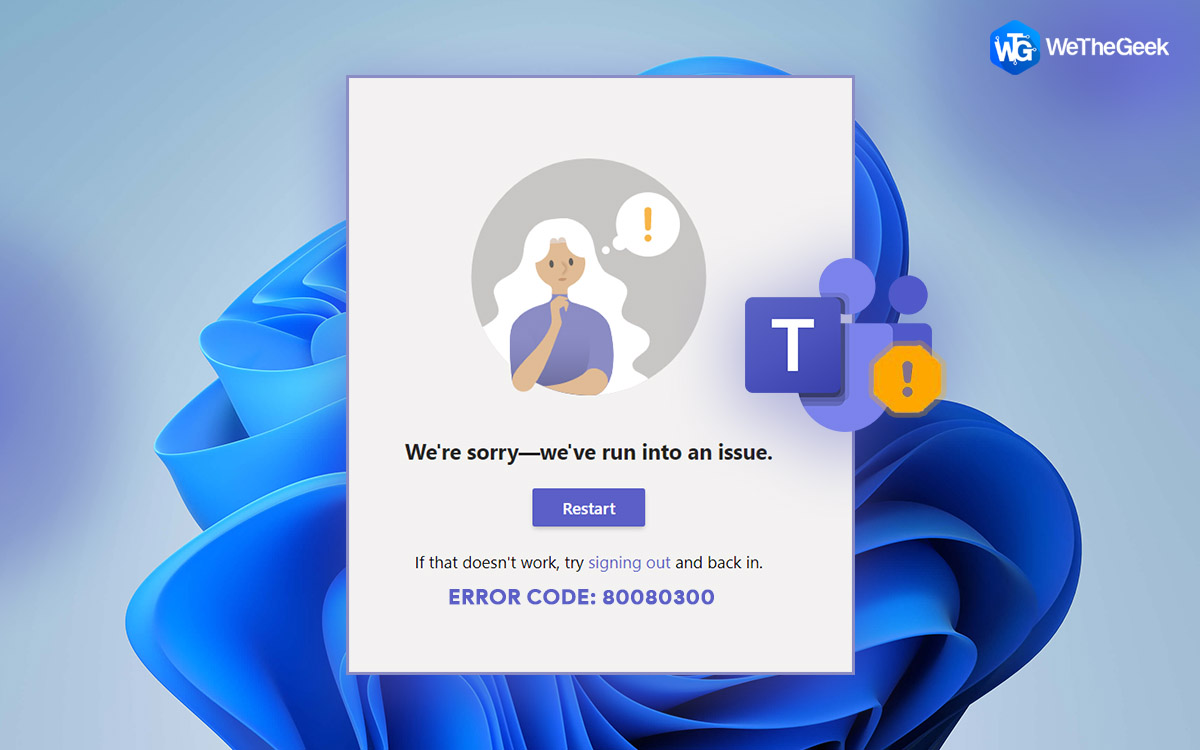

 Subscribe Now & Never Miss The Latest Tech Updates!
Subscribe Now & Never Miss The Latest Tech Updates!