
Are you dealing with the same scenario? If you are looking for suitable fixes to get rid of ‘Mac File Sharing Not Working On Catalina, Mojave or Big Sur, you are at the right place!
If you are like most Mac users, you probably love to share, be it a new strategy with the client, an important piece of data with colleagues or something interesting with a friend. Fortunately, macOS users are offered a hassle-free way to share files and folders in a few clicks. Apple users can even utilize the SMB protocol to send/receive files between Macs, Windows PCs, and Linux Operating Systems.
However, broken file sharing issues are lately appearing for the majority of macOS Catalina, Mojave and Big Sur users. Well, the problem “Mac file sharing permissions not working” can appear due to digital debris being accumulated on your system, malware infiltration, corrupted system files, incompatibility issues and so on. But don’t worry, in this guide, we’ll discuss multiple workarounds that can help you troubleshoot the “Mac File Sharing Not Connected”.
So, without further ado, let’s begin the discussion!
How To Fix Mac File Sharing Not Working On Big Sur (2021)
Try the following ways to fix broken file-sharing or Mac file sharing connections.
Workaround 1 = Re-enable File Sharing
For some users re-enabling the dedicated settings helped them to fix connection issues while file sharing. For this, all you need to do is:
STEP 1 = Click on the Apple logo, located at the top-left corner of the screen. Select System Preferences from the drop-down menu.
STEP 2 = From System Preferences screen, head towards the Sharing tab and you should now see the following screen.

STEP 3 = Here you need to uncheck the box next to File Sharing from the left-side panel and wait for a few seconds. You can check the box again to re-enable the feature successfully.
Hopefully, you shouldn’t face any issues while sharing small or large files on macOS Big Sur. If this doesn’t work, try the next way.
Workaround 2 = Make Sure You Enable The Guest User
Activating the File Sharing capabilities isn’t enough, you need to allow Guest Users to connect to Shared folders. This helps you and others to access the files without any hiccups. All you need to do is:
STEP 1 = Click on the Apple logo, located at the top-left corner of the screen. Select System Preferences from the drop-down menu.
STEP 2 = From the System Preferences screen, head towards the Users & Groups option. Here you need to click the padlock “Allow guest users to connect to shared folders”. The option can be found at the bottom-right corner of the screen.

STEP 3 = At this point, you need to select Guest User from the left panel.
Make sure you log off and log back in on both Macs after making these changes!
Workaround 3 = Delete Unwanted Data
Several times junk files, duplicate data, large/useless files and other redundant data may interfere in the file-sharing process. Hence, you should consider cleaning and optimizing your Mac to revitalize the performance and free up unnecessary occupied storage space. We recommend using CleanMyMac for this purpose. It integrates advanced cleanup technology to detect unnecessary accumulated digital debris in form of junk files, caches, cookies, temp files, duplicate data, old downloads, large/unused attachments, Trash items and more. Its single scan will help you reclaim a significant amount of storage space in a few clicks. It even comes with a dedicated uninstallation utility to remove unwanted applications alongside its leftover files to keep your Mac snappy and tidy.

Not only this, the application comes with a variety of protection tools as well that takes care of a load of security issues. Just head towards the Protection tab and initiate the Scan, CleanMyMac will thoroughly check for suspicious items and activities.
Here’s How We Fixed Mac File Sharing Not Working On Catalina & Mojave (2021)
For older macOS version users, follow the instructions shared below to deal with Mac file sharing permissions not working.
Workaround 1 = Use Terminal To Fix Broken File Sharing Issue On Mac
Some users took help from the Terminal app to execute a dedicated command line that can help in fixing broken file sharing issues.
STEP 1 = Navigate to the Utilities folder and launch Terminal Application.
STEP 2 = On the Terminal window, enter the following command and hold down Return.
sudo /usr/libexec/configureLocalKDC

STEP 3 = At this point, you’ll be asked to enter the Administrator Password.
Hit the Return button to execute the command line and shut down the Terminal App. As soon as the command is executed successfully, file sharing functionality should work again without any hiccups.
Workaround 2 = Take Help of iCloud
Well, if you are still struggling with “Mac file sharing not working”, it’s probably a time to utilize other effective mediums for sharing files from your machine to other devices. Thankfully, Apple provides that alternative way in the form of iCloud, which offers a simple pathway to send/receive files. This is how you can share folders via iCloud Drive:
STEP 1 = Go to the Finder and select iCloud Drive from the sidebar.
STEP 2 = Simply select the folders you wish to send and hit the Share button.
STEP 3 = Now you need to select the Add People option. Here, you need to choose the option of how you would like to send the invitation for shared data. You can select from Mail, Messages, Copy Link, AirDrop etc.

Make sure you edit the access settings and manage permissions. Once done, hit the Share option. For more information on how to use iCloud Drive on Mac, iPhone, iPad, click here!
Hopefully, you were able to fix Mac File Sharing Not Working issue. If you have any other workarounds to suggest, feel free to mention them in the comments section below!
Frequently Asked Questions: Mac File Sharing Not Connected (2021)
Q1. How do I enable file sharing on Mac?
Here’s what you need to do to enable file sharing feature:
- Click on the Apple menu and hit System Preferences.
- Click on Sharing and check the box next to File Sharing.
- To select specific folders to share, simply hit the Add button. It is located at the bottom of the screen, under the Shared Folders header.
- Simply choose the folder you wish to send and Add!
For more assistance, you can navigate to the Apple Support page!
Q2. Why is my file sharing not working?
Well, the problem “Mac file sharing permissions not working” can appear due to digital debris being accumulated on your system, malware infiltration, corrupted system files, incompatibility issues and so on.
Q3. Why isn’t my screen sharing working on my Mac?
To make Screen Sharing work appropriately, make sure the system-wide Screen Sharing functionality is enabled to view your desktop’s screen on other devices. To enable/re-enable Screen Sharing, all you need to do is:
- Click on the Apple menu and hit System Preferences.
- Click on Sharing and check the box next to Screen Sharing.
- If you face problems in viewing the screen on other devices, simply uncheck the box, wait for a couple of minutes and check it again to re-enable the feature successfully.
Q4. Why won’t my Mac let me access my files?
If you are unable to access a document, folder or app on your machine, you may have to check the permission settings for that item. In case you share your Mac with other individuals, try coordinating with the Network Administrator. You can check the official Apple Support page to learn in brief about managing permissions for files, folders or disks.
NEXT READ:

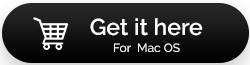

 Subscribe Now & Never Miss The Latest Tech Updates!
Subscribe Now & Never Miss The Latest Tech Updates!
JRP Media
Surely the Sharing issue in macOSX’s Mojave up to Monterey is a deel fault in Apples implementation of Samba 1,2,3 ? What exactly does ‘sudo /usr/libexec/configureLocalKDC’ do?Mridula Nimawat
Hello, According to Apple Support Page – https://support.apple.com/en-in/HT208317 it seems to fix the issues with the last update. Hope it helps.