iPhone storage full? Wondering how to clear storage on iPhone? We’ve got you covered! You can easily free up space on your device by following a few workarounds.
Thanks to Apple’s advanced technology, our iOS devices come equipped with a high-resolution camera that makes clicking pictures our all-time favorite hobby. So, even if you own a 128/2566 GB sized iPhone mode, running out of storage space is inevitable.

Before you get hit by the “Storage is almost full, manage your storage in settings” alert, let’s quickly learn how to clear storage on iPhone using 5 different ways.
Also read: How To Fix iPhone Storage Full Issue?
How to Check and Manage Storage on iPhone
To manage storage settings on your iOS device, follow these quick steps:
Head on to Settings> General> iPhone Storage.

You will now see a colored bar on the top of the screen that neatly lists down what all files are occupying the storage space and how much free space is available for use.
If you scroll down on the iPhone storage, you can also get a detailed tally of how much space is being occupied by each app individually.
We’re sure the majority of space on your device must be taken by photos, videos, and apps. Isn’t it? So, if your iPhone is clogged up with files and unused data, here are a few quick ways to deal with the “iPhone storage full” alert.
iPhone storage full? How to Clear Storage on iPhone
1. Organize your Photo Library
Your iPhone must be loaded with thousands of pictures and videos. So, when was the last time you wiped your camera roll and deleted unused images, duplicate pictures, and other random pictures that you no longer need on your device? Well, it’s never too late.

You can also take the help of a cloud storage service to transfer some of your files and data. Download and install the Right Backup Anywhere app on your iOS device from the Apple Store. Right Backup Anywhere app will securely store all your photos, videos, files on the server so that you can access your data from any device.

If you’re running out of storage space, using a third-party storage app can help you to recover additional storage space on your iPhone. Right backup Anywhere is compatible with iOS, Android, Windows, and Mac.
Also read: How to Manage Duplicate Photos on iPhone
2. Clear Browser Cache and Data
Thanks to the iPhone’s advanced and powerful performance, multi-tasking and browsing the web is so much easier. But here’s one catch! A lot of cached and junk files get clogged up on your iPhone’s storage. To clear the browser cache and data to free up space on your iPhone, here’s what you need to do.
Safari Browser:
Head on to Settings> Safari.

Scroll down and tap on the “Clear History and website data” option.
Chrome Browser:
If you use Chrome instead of iOS’s default web browser, follow these steps to clear cookies and other junk data.
Launch the Chrome app on your iPhone.
Head on to Options> Settings.
Select “Privacy”.

Hit on the “Clear Browsing Data” button.
3. Clear App Cache/Documents and Data
To clear the app cache, documents and data individually here’s what you need to do.
Navigate to Settings> General> iPhone Storage.
Scroll down and tap on any app, say YouTube, Spotify, or Facebook.
You will now see a considerable amount of space being occupied under the “Documents and Data” category, right? Wondering how to clear storage on the iPhone by getting rid of these additional documents and data? Unlike Android, iOS does not offer users a way to clear the cache explicitly. However, you can remove it by following a simple hack.

Delete the app and then reinstall it from the App Store.
This is probably the only way to clear cache for individual apps on the iPhone.
Also read: How To Reduce WhatsApp Storage On Android And iPhone
4. Delete Message Attachments
The term “Texting” is no longer confined to sending plain simple messages. It has now become much more expressive with stickers, emojis, memes, and GiFs. Isn’t it? So, yes, most of you don’t realize but a lot of media content keeps storing in the Messages app. To clear the attachments and other unused files in the Messages app, follow these quick steps:
Navigate to Settings> General> iPhone Storage.
Scroll down through the list of apps and then select “Messages”.
In the Message settings, you will see various categories that include: Top Conversations, Photos, Gifs and stickers, and others.
To remove the attachments, tap on “Photos”.
Hit the “Edit” button placed in the upper-right corner.

Review and select all the photos, videos, and other attachments that you need to delete. Tap on the trash bin icon placed on the top-right corner to confirm.
5. Disable the “Keep Messages Forever” Option
Head on to Settings> Messages.

Tap on the “Keep Messages” option and select either 30-days or the 1-year option so that your old messages can automatically erase after a set period.
Conclusion
So fellas here were a few workarounds that you can follow to instantly free up additional storage space on your iPhone. Once you free up storage space on your device, you will no longer be bothered by the “iPhone storage full” alert.
Did the above-mentioned solutions help you in freeing up storage space on your iOS device? Feel free to share your thoughts in the comments space!


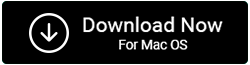

 Subscribe Now & Never Miss The Latest Tech Updates!
Subscribe Now & Never Miss The Latest Tech Updates!