The standard steps to toughen Mac security includes updating macOS software regularly, enabling Firewall, installing antivirus for Mac, downloading apps from official sites, and more. While these Mac security tips aren’t limited to changes in settings, it has to do with user behavior changes as well.
Avoiding open network, avoiding suspicious links & attachments, setting up a guest account, using strong passwords are other useful tips to secure Mac. Here, you can find lots of useful Mac security settings built-in on your system that helps you avoid various threats effectively.
Mac Security Tips & Settings
The known fact is that Macs are safer than any other computers on the market, still, they aren’t free of security threats completely. Thus, you should be pro-active when it comes to keeping your data safe on Mac.
Let’s discuss ways to protect Mac following few simple & most effective security tips & settings.
Tweak Security & Privacy Settings
The first place you should visit on your system to toughen Mac security is Security & Privacy settings. You will find these settings under System Preferences. Here, you will find four different tabs for General, FileVault, Firewall and Privacy settings to help you protect Mac.
To tweak any of these settings, first, you need to tap on padlock at the bottom of the screen. Here, you’ll require to enter your user name and password. In case you are login in with the administrator account, you can make changes to whole your Mac else these changes will be applied to your account only.
Let’s discuss changes you need to make here for better Mac security.
General

The first tab under Security & Privacy settings is General section. It helps you tweak various security settings on your Mac. These security settings include:
- The first option helps you set a password for your account if you didn’t set it yet. You can also change account password here if necessary.
- The second option helps you specify if a password is required to unlock system after sleep or screen saver begins. You can set it immediately or at different times of interval. You can also set a message to unlock screen by clicking on the “Set Lock Message” option.
- You can enable or disable automatic login by clicking on next option “Disable Automatic Login”.
- If you use Apple Watch, then you should enable next setting called “Allow your Apple Watch to unlock your Mac” for quick access to your system.
Under General tab, you can also decide whether you want to download apps from App Store or App Store and Identified Developers by selecting one of these options.
FileVault

Once you enable FileVault under this setting, all the files in your user account will be encrypted. Here, you would require account password or recovery key to decrypt data every time you want to access it. Recovery key is generated when you enable FileVault on your Mac. While this Mac security feature is quite inconvenient, but it helps you keep your data safe.
Firewall

Next tab is Firewall. It helps you block all incoming connections that could cause security threat to your system. While Firewall comes built-in on your Mac, but it doesn’t come enabled necessarily. So you need to ensure it is enabled on your system. To enable Firewall on your Mac, follow these steps:
- Go to Security & Privacy > Firewall.
- Click on padlock icon given at the lower-left corner on the screen and enter login credentials.
- Tap on Turn On Firewall button.
- Here, you need to enable Stealth Mode. It will help you keep your system invisible on public networks like open Wi-Fi etc.
Next is to click on Firewall options to make necessary changes. Here, you can manage apps and services that receive inbound connection.
Privacy

You can use multiple security controls under this tab to keep your security intact. You can click on left panel of the window to set privacy settings for location services, contacts, calendar, reminders, Photos app, social media accounts, and more.
In addition to these options, it also allows you to tweak settings for Accessibility and Analytics. While accessibility section allows you to manage which apps could control your Mac in some way, Analytics option gathers user data to help Apple and app developers to improve product quality based on your usage.
Control What You are Sharing
If you have set your Mac to share data with other systems on local network, then you should keep tab on what is shared. To manage sharing options, follow these steps:
- Open System preferences.
- Here, tap on Sharing icon.
- In the left panel, check for services that you want to enable or disable.
- Disable all those services that are of no use for better Mac security.
Manage Safari Privacy Settings

In addition to Mac security settings, you should also consider managing Safari privacy settings to secure your Mac. Here, you can open New Private Window from the File menu to keep your online activities hidden. Once you work in this window, nothing is stored in History menu or anywhere else on Mac, for example, which sites you have visited, etc.
You can visit Privacy settings of Safari to prevent cross-sites tracking, block all cookies, manage website data, and allow websites to check if Apple Pay is set up.
Apply a Firmware Password

The latest settings of Mac keep FileVault enabled by default. Thus, all the data will remain encrypted and hard to access unless it is unlocked at login using user’s password. While this is useful Mac security feature, but it doesn’t stop someone from booting your Mac using USB memory stick. To avoid this situation, you should apply a Firmware password to protect data on Mac.
Once you set this password, Mac will ask for password when someone tries to boot your system in a non-standard way, for example, using USB memory stick. It will also ask for the password when Mac is booted through Recovery Console.
To apply Firmware password, follow these steps:
- Restart your system. Just before the Apple logo appears on the screen, press and hold Command + R keys. Once you see boot-time progress bar is visible simply lift your fingers from keyboard.
- Next is to select location and language when prompted.
- Go to Utilities > Firmware Password Utility option and follow the instructions.
Enable Guest User

Guest account on your Mac works with Find My Mac feature of iCloud. It is useful feature to help you track your system if it is lost. Here, you can track your stolen or lost Mac, when someone tried to log in as a guest and then uses Safari browser. Thus, it is always suggested to keep guest account enabled on your Mac.
- To enable guest account, go to System preferences > Users & groups.
- To check if Find My Mac option is enabled in iCloud, go to System preferences > iCloud icon and ensure Find My Mac option is checked.
Enable Two-Factor Authentication
Two-factor authentication is one of the most important security features you should apply to protect your Mac. It will not only help you protect from cybercriminals, but it will also protect your data from curious onlookers. To enable 2FA or two-factor authentication, follow these steps:
- Go to System Preferences > iCloud > Account Details.
- Now you need to log in using Apple ID.
- Select Security tab and enable Two-Factor Authentication option.
Here, you will be asked to enter a phone number. On this number, you will receive a one-time password. Furthermore, you need to enter this OTP into Mac’s verification screen.
Update Software

Up-to-date software is one important security aspect on your system that will protect you from various known and unknown threats. Here, you get updates automatically on regular intervals. If you want to update software on Mac manually, follow these steps:
- Go to Apple menu > System Preferences.
- Click on Software Update. If you find updates are available, simply click the Update Now button to install these updates.
Note: If it says that your Mac is up to date, it means macOS and all apps on your system are up to date.
Use Best Malware Protection Software

The next best solution to keep your Mac’s security intact is to use best antivirus for Mac. These smart tools work on advanced security algorithms to help you protect from various threats. While there are tons of these security tools available on the market, here we have reviewed the best antimalware software for Mac named Systweak Anti-Malware.
Features of Systweak Anti-Malware
- It scans, detects, and removes all types of threats including viruses, spyware, adware, Trojans, and other malware threats.
- You can use this smart malware protection software to scan startup items to detect vulnerabilities in startup scripts, login items, and Cron jobs.
- Systweak Anti-Malware helps you scan browser plugins to keep your online activities safe.
- It offers quick & deep scan modes to perform various security scans.
- It allows you to schedule scan to save your time.
In addition to its free antivirus features, you can try its paid version to explore tons of useful features to keep your Mac secure.
Conclusion
So, this was a detailed discussion of ways to secure your Mac following some effective security tips. Do try these Mac security tips to keep your system’s security & privacy intact. Also don’t forget to share your experience in the comments below.
Image Courtesy: macworld.co.uk

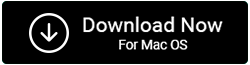

 Subscribe Now & Never Miss The Latest Tech Updates!
Subscribe Now & Never Miss The Latest Tech Updates!