Storing Photos on the cloud is great way to save space on your smartphone. Hope you have tried Google photos to store your images. It is an amazing tool loaded with artificial intelligence. You can find your photos by typing objects in then or people in them apart from this you can share your albums and can do a lot with this amazing app.
Sometimes you need to login to your Google account when your computer or laptop is connected to a projector, or while showing some pictures to your friends directly from laptop screen. But it could happen that you accidentally bring up some of your personal pictures, leading to definitive embarrassment. To avoid this, you should hide photos on google photos and here’s how you can do this.
See Also: How To Back Up Your Photos With Google Photos
- Login to your Google Photos account https://www.Google.com/photos/about/ using username and password.
- On the Home screen, you will see all the images uploaded by you.
- Now click on Options (Three horizontal lines given at the top left). Choose Archive fifth option from the top.


- You will be on the Archive screen. Now click on ADD Photos given at the top right.

- This will show you the photos you have uploaded. Select the images which you want to hide from the home screen of Google Photos.
- Now click on Done at the top right corner. You will see all the Archived photos if you want to hide more photos click on ADD Photos or Go back to the home screen by clicking back button. Now you will find that Archived photos are not showing on the home screen of your Google photos Account.
- Whenever you want to view the photos you have just hide you can Go to the Archive menu by clicking on Archive in Options. Here you will find all your hidden photos.
- If you want to unhide photos on google photos and show them back to the home screen of the Google Photos account then select them you will see a blue strip on the top of the screen. Click on options on the top right of the screen (Three dots).

- You will find an option to Unarchive selected photos. Click on it and your photos will be on the home screen of the Application.
This is how you can Hide and Unhide photos from the Home screen of Google Photos. Set your Google photos account on your private computer and then boldly login it in front of everyone.

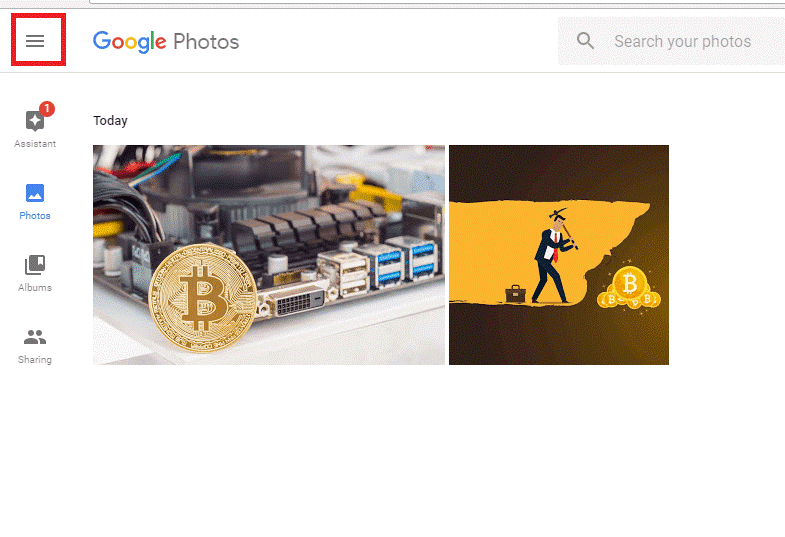
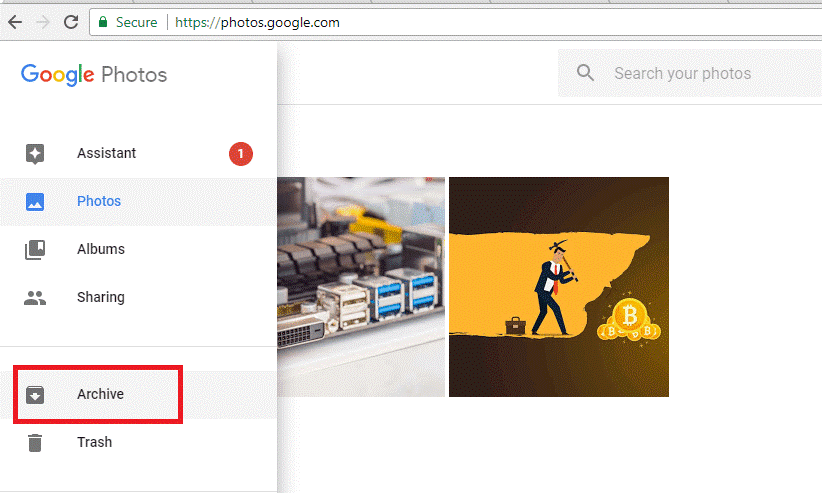
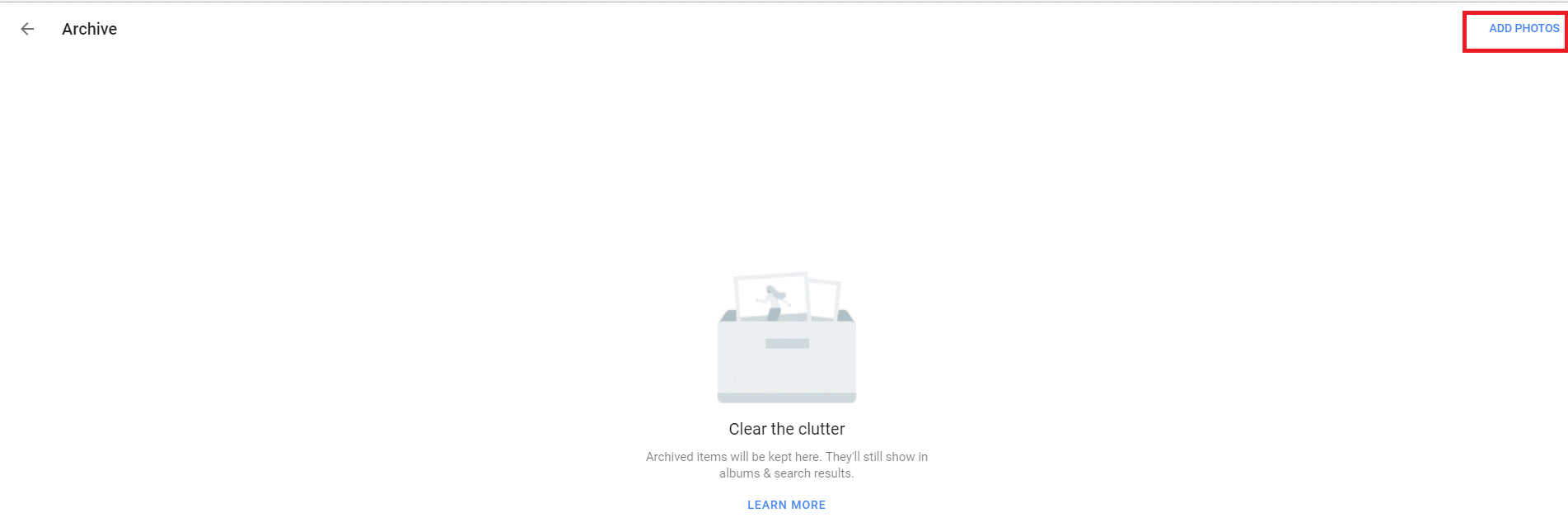
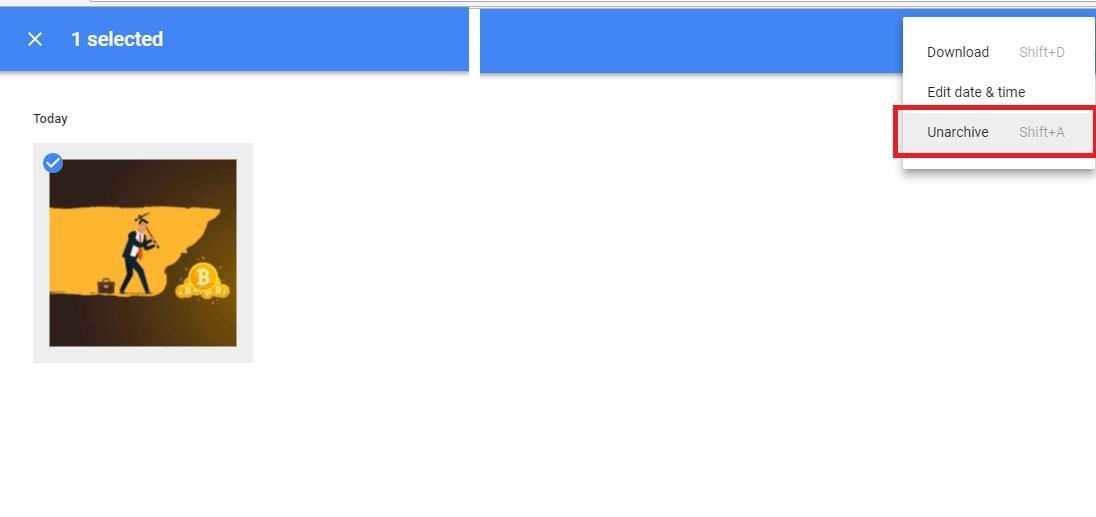

 Subscribe Now & Never Miss The Latest Tech Updates!
Subscribe Now & Never Miss The Latest Tech Updates!