Even though Chrome is the most widely used browser on the planet, it is also known for hogging the memory and battery of your device. Chrome is probably the program which is most frequently to be blamed for draining your laptop’s battery. The irony is that Chrome can never function smoothly on a laptop/PC, even if it has 32GB of RAM.
Although the team behind Google’s Chrome browser has made great efforts to lessen Chrome’s memory consumption recently, it is still memory thirsty. However, on the 8th of December, Google introduced two brand new Chrome features. These are intended to enhance surfing and cut down on memory usage, all while helping to extend the battery life of laptops & Chromebooks.
Read Also: How To Fix Google Chrome Installation Failed on Windows 11
These two new features are Memory Saver and Energy Saver modes. The two new modes have been added to Chrome 108 version, which Google claims will improve battery life and performance. These two modes will soon be available for a mass audience on Windows, ChromeOS, and macOS platforms.
To use these features up front, make sure you are using the Chrome 108 version on your laptop. To check this open the Chrome browser > click on the three vertical dots icon > tap on Settings > from the bottom left corner hit on About Chrome.

What is Memory Saver mode in Google Chrome and How To Enable it?
The Memory Saver option is the first thing we’ll talk about. It will be very helpful for all the advanced users who frequently have hundreds of open tabs in their Chrome browser..
Memory Saver feature releases memory from inactive tabs so that the active web pages you’re surfing run as smoothly as possible. This is especially helpful if you’re playing games or editing videos while using other resource-intensive software. Any tabs that aren’t being used will be refreshed when you land on the pages.
How to Enable Memory Saver Mode?
- Open the Chrome browser and click on the three vertical dots
- Tap on
- Open the Performance option by selecting it from the left side of the page.
- To turn on the functionality, click the toggle switch next to Memory Saver.

To maintain your web pages operate smoothly, Chrome’s Memory Saver function will consume up to 40% less RAM.
Read Also: How to Enable Google Chrome’s Screenshot Tool
What is Energy Saver mode in Google Chrome and how to enable it?
For those who often forget to plug in the charger on the laptops, the Energy Saver feature will prove to be helpful.
Chrome will reduce visual effects and background activities for websites that contain animations and videos when your device’s battery reduces to 20%. Even though this is a little shift in behavior, it may come in quite handy for people who frequently operate on portable devices like Chromebook and Laptops.
You can decide whether you want the functionality to turn on whenever your laptop is unplugged or just when the battery is 20% or below.
How to Enable Memory Saver Mode
- Open the Chrome browser and click on the three vertical dots
- Tap on
- Open the Performance option by selecting it from the left side of the page.
- To turn on the functionality, click the toggle switch next to Energy Saver.

Read Also: 5 Best Remote Desktop Extensions For Google Chrome
What if you are not able to find these new modes in your Chrome browser?
According to Google, these improvements will be made available “over the coming few weeks internationally for Windows, ChromeOS, and macOS.” If they aren’t yet visible in your Chrome browser, type these two flags in the address bar and press the Enter key:
- chrome://flags/#battery-saver-mode-available

- chrome://flags/#high-efficiency-mode-available

These features are not available for Android & iOS yet.
Read Also: How To Fix Google Chrome Not Updating on Windows 11/10
To Wrap This Up
So, these are the two new features of Google Chrome that will help you to save battery and improve the performance of your Laptop. The Energy and Memory saving tools in Chrome are a valuable addition to it. What are your thoughts on the same? Let us know in the comments below
For more such troubleshooting guides and tips & tricks related to Windows, Android, iOS, and macOS, follow us on Facebook, Instagram, and YouTube
Next Read: How To Recover Deleted Google Chrome History
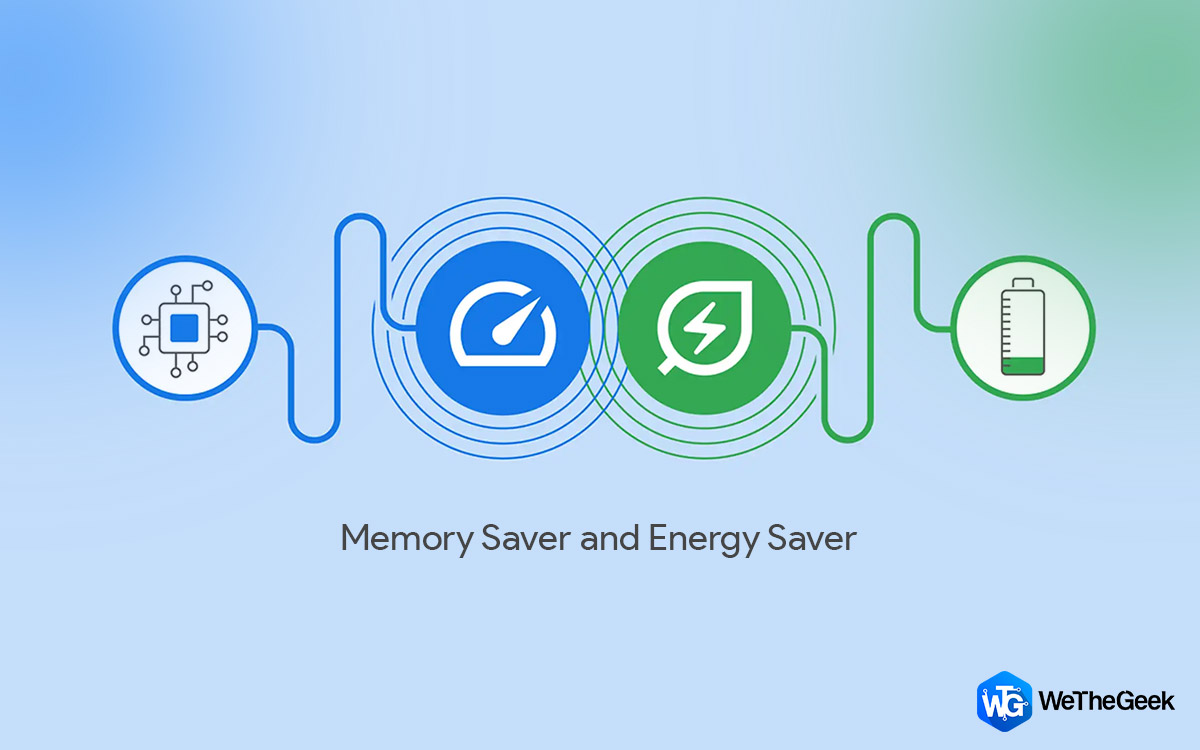


 Subscribe Now & Never Miss The Latest Tech Updates!
Subscribe Now & Never Miss The Latest Tech Updates!