With the help of the Remote Play feature, you can play famous Steam games on any cutting-edge handheld or another device. To stream games that are installed on your main computer, you can utilize the Steam Link app on your smartphone or another PC. Despite being a useful tool, Steam Remote Play is erratic and occasionally stops functioning. If the speed of your Internet connection is not the problem, the Windows Steam client can malfunction due to many reasons & become the culprit for causing the “Steam Remote Play Feature Not Working”. Here’s a fix for it.
Also Read: How to Fix Steam Is Having Trouble Connecting to the Steam Servers
Expert-Recommended Methods To Get Steam Remote Play To Work
METHOD 1 = Toggle Steam’s Remote Play.
The Remote Play function on Steam is accessible through its Settings. Try disabling and reenabling Remote Play on Steam to resolve any momentary issues with the connection. To turn off the feature:
Step 1: Make sure you have exited the Family View and launch the Steam client.
Step 2: Select Settings after clicking Steam in the upper left corner.

Step 3: Launch the Remote Play tab located in the left pane of the Settings dialog box.

Step 4: To turn off Remote Play, uncheck the box next to Enable Remote Play and then click OK.
Step 5: Restart the Steam client after that.
Step 6: Check the Enable Remote Play box under Settings > Remote Play.
Step 7: To implement the changes, click OK.
Step 8: Try relaunching the Steam client to notice if anything has changed.
Also Read: How To Fix “Can’t Log Into Steam” Error In Windows 10?
METHOD 2 – Disable IPv6 On Your PC
Try disabling the recent iteration of the Internet protocol if you use both IPv6 and IPv4 addresses to notice if that allows to cure the problem. To prevent your connection from using IPv6:
Step 1: Open Run by pressing Win + R.
Step 2: To launch Control Panel, enter control and press OK.

Step 3: Click on the Network and Internet module, followed by Network and Sharing Center button.

Step 4: To check your network adapters, click Change adapter settings in the left pane.

Step 5: Select Properties by right-clicking on your network connection (Ethernet/Wi-Fi).

Step 6: Scroll down to Internet Protocol Version 6 (TCP/IPv6) in the Properties dialogue.

Step 7: To make the changes permanent, uncheck the TCP/IPv6 checkbox and press OK.
Exit Control Panel and verify that Remote Play is operational.
Also Read: How to Fix Steam Black Screen not working
METHOD 3 = Switch On The Steam Overlay
Enabling Steam Overlay is another way to bring Remote Play to function. You can use this overlay feature to use Steam Community features while playing a game. To activate Steam Overlay, adhere to the following steps:
Step 1: On the secondary device, start the Steam client.
Step 2: Select Settings by clicking Steam in the upper right corner of the screen.
Step 3: In the left pane, click the In-Game tab next.

Step 4: Check the box next to Enable Steam Overlay while in-game.
Step 5: Configure the Overlay shortcut keys next, if desired.
Step 6: To preserve the changes, click OK.
Step 7: Activate the game you wish to broadcast next, and then use Shift + Tab or your custom key to launch Steam Overlay.
Also Read: How to Fix Steam Error Code 118 on Windows PC
METHOD 4 = Turn Off Hardware Encoding
To increase the speed of streaming on your PC, gamers usually turn on hardware encoding in Steam. Despite being a useful function, it can potentially interfere with Remote Play. Turn Off hardware encoding to notice if that aids in the problem-solving process.
Step 1: Open the Steam client on your PC to turn off hardware encoding.
Step 2: Select Settings from Steam by clicking.
Step 3: Launch the Remote Play tab in the left pane.
Step 4: Select Advanced Client Options next.

Step 5: Uncheck the Enable hardware encoding option in the pop-up dialogue.
Step 6: Click OK to preserve the modifications and turn off hardware encoding.
Also Read: How to Fix Steam Client WebHelper High CPU Usage
The Final Word
Installing the Steam Link app on your host and guest systems is a quick solution for Remote Play troubles. Or else, you can attempt to unpair your linked devices or re-enable Remote Play to solve the issue. Review your firewall and IPv4 settings as well to resolve network-related problems.
Also Read: Quick Methods To Solve Steam Running Slow
Please let us know in the comments below if you have any questions or recommendations. We would be delighted to provide you with a resolution. We frequently publish advice, tricks, and solutions to common tech-related problems. You can also find us on Facebook, Twitter, YouTube, Instagram, Flipboard, and Pinterest.
Suggested Reading:
- How To Take A Screenshot While Playing Games On Steam
- Forgot Steam Password? Here’s the Real Fix!
- How To Increase Download Speed on Steam?
- How to Solve Pending Transaction Steam Error
- Steam Tips and Tricks Every Gaming Junkie Needs to Know
- 10 Best Alternatives To Steam 2022 – Best PC Gaming Clients
- How to Get a Refund on Steam Games
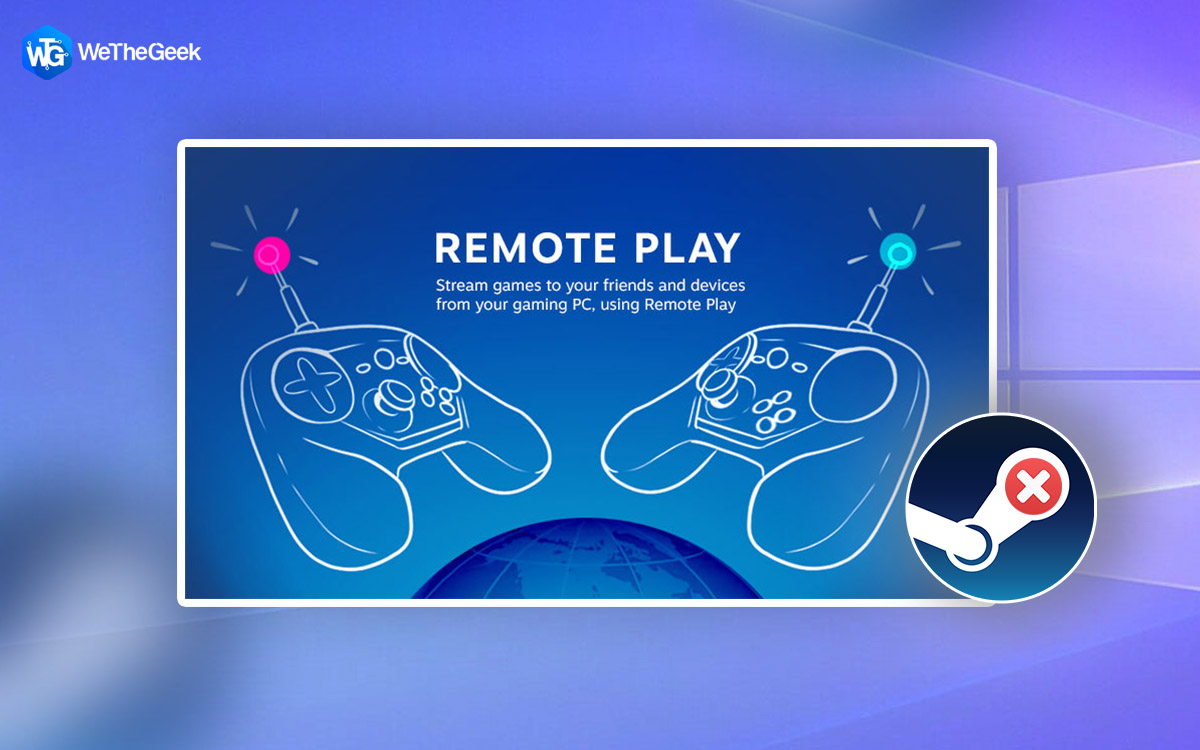

 Subscribe Now & Never Miss The Latest Tech Updates!
Subscribe Now & Never Miss The Latest Tech Updates!