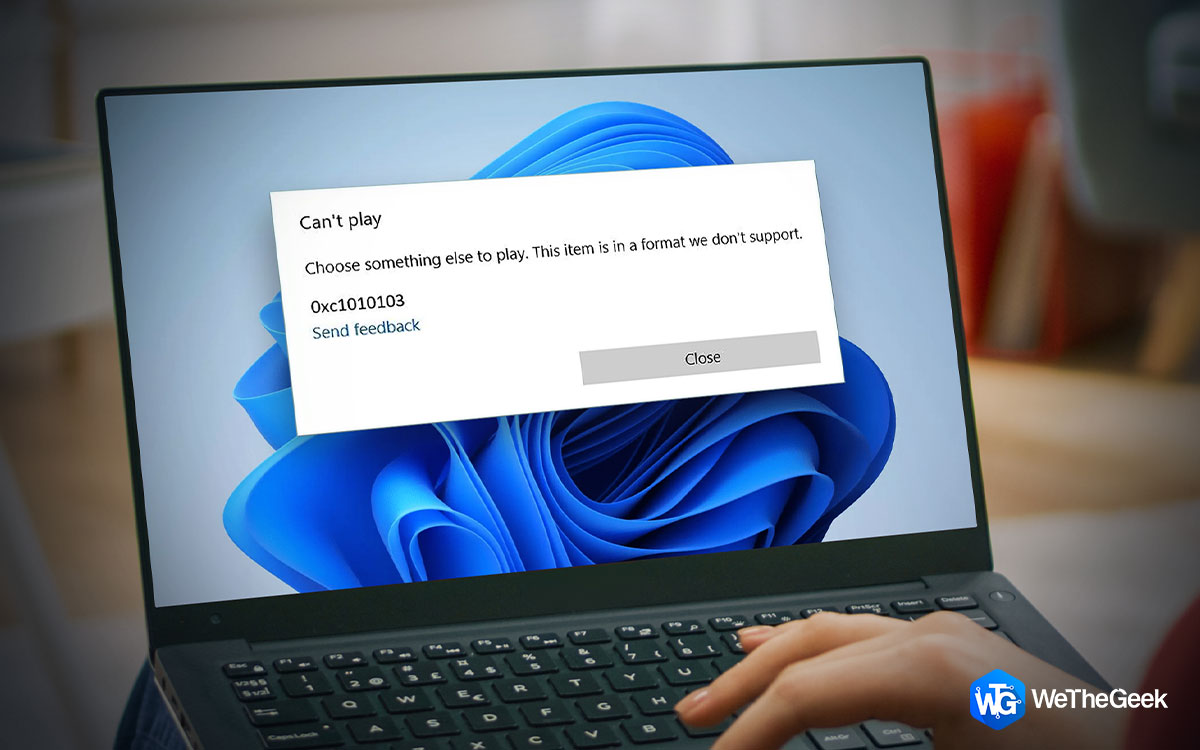When you try to play a video and you suddenly get an error – Can’t play …Choose something else to play. This item is in a format we don’t support. Followed by the error code 0xc1010103. You are left bewildered about what went wrong and, most importantly, what can be done to fix the issue. This post discusses some of the best ways in which you can play the video and fix 0xc1010103 error.


How To Fix Can’t Play Choose Something Else To Play Error
1. Try A Different Media Player
First and foremost, do not opt for any advanced measures. Instead, try a different media player as there’s a possibility that Windows Media Player, doesn’t support that format. If you are looking for an alternate media player, you can choose from this list of great HD media players for Windows.
2. Run The Video Playback Troubleshooter
Your Windows itself has a tool that is capable of tackling video-related issues. In case you are not sure why the error has surfaced, take help from the inbuilt Video Playback troubleshooter. Here are the steps to bring it into action –
- Open Settings by pressing Windows + I key.
- Click on Troubleshoot from the left-hand pane.
- From the right-hand side, under Troubleshoot, locate Video Playback and click on Run the troubleshooter under that.


- Follow the on-screen instructions.
Once the process is complete, check if you have been able to fix the 0xc1010103 video playback error.
3. Clear Temp Files On Your Computer
Another simple step to fix the video can’t be played is to clear all Temp Files. By themselves, Temp Files may not impact your computer’s performance. But, too many of them can cause issues like the one at hand. If you have any second thoughts about removing them, worry not, deleting them will not impact functioning of an app or PC. You can safely delete them here’s how to do it.
- Open the Run dialog box by pressing Windows + R key combination.
- When the dialog box appears, type %temp% and press Enter.
- Select all the files by pressing Ctrl + A and delete them using the shift + delete operation.
Once you have done that, reboot your PC and check if you the error 0xc1010103 is fixed.
4. Repair Damaged or Corrupted Video Files
The error could have appeared because of a damaged or corrupted video file. If that’s the case, the best way is to employ a video repairing tool like Wondershare Repairit, a specialist in repairing video files. It can also help you repair corrupted JPEG files as well.
- Download, install and run Wondershare Repairit
- Drag and drop the videos into the interface that you can’t play.
- Click on the Repair button to initiate the process.
- After the repair process is complete, preview video files and then click on the Save button to export them.
5. Change The Format
As mentioned, the playback 0xc1010103 error can appear if the video format is incompatible with your Media Player. In that scenario, take the help of video conversion software that will convert your video into a compatible format. Wise Video Converter is one such tool. It can help you convert your video to an ocean of formats, including but not limited to AVI, MP4, FLV, MKV, MOV, OGM, NSV, 3GP, and many others.
Let’s have a look at some of the notable features of this tool –
- Conversion to a variety of formats
- One-click video conversion
- Portable version available
- Batch conversion ability
- You can add watermark to videos
You can check our inside-out review of Wise Video Converter to learn more about this tool.
Wrapping Up
Do let us know in the comments section below if any of the above fixes helped resolve the error while playing a video. For more such content, keep reading WeTheGeek. You can also find us on Facebook, Pinterest, YouTube, Flipboard, Instagram, and Twitter.