Accidentally deleted contacts from iPhone? No worries restore them from iCloud, iPhone backup, and via email contacts. Read the post to learn how to do that.
Knowing there is no built-in functionality in the iPhone allowing you to retrieve deleted contacts (like getting back recently deleted photos from the trash can) is frustrating. Luckily, there are other ways to recover deleted contacts on the iPhone.
You can retrieve them from an iCloud backup, Mac backup, or via a Gmail account. This post will take you through step-by-step instructions that will help restore contacts on your iPhone, even when you don’t have access to the PC.
Best Ways to Restore Deleted Contacts on iPhone
Writer’s Tip: By using any of the methods explained below you can restore deleted contacts. However, there are chances that your phonebook has duplicate contacts. This not only clutters the contact list but also makes finding the right contact at the right time difficult. Therefore, to help with this problem we suggest using Duplicate Contacts Fixer. Using this app in no time, you can get rid of duplicate and blank contacts. This will help get a duplicate free organized phonebook. Also, there will be no confusion about the numbers.
You can get Duplicate Contacts Fixer from the App Store or click the download button below:
To learn more about the app and how to use it read – How to find, merge and delete duplicate contacts on iPhone.
Now let us come to the point and learn how to restore deleted or lost iPhone contacts.
Method #1: Retrieving Deleted Contacts on iPhone from iCloud
For this method, you will need an iPad or computer. In addition to this, you need to have a recent backup of contacts on your iCloud.
Once these prerequisites are met, follow the steps to retrieve deleted contacts on iPhone from iCloud.
1. Sign in to iCloud.com using your Apple ID and password.

2. Click the Account Settings option under your profile name.
3. Under Advanced, click Restore Contacts.

4. To restore contacts, click the Restore button present next to the date before the contacts were deleted. Confirm the action by clicking Restore.
Once contacts are restored, you will get an email from iCloud confirming the same.
Method #2: Recover iPhone Contacts from Mac Backup
If you don’t have access to an iPad or system but have contacts backed up in iCloud, you can still recover iPhone contacts. For this method, you will need to delete all iPhone data and restore it from a recent backup.
Note: Instead of restoring the backup from iCloud, you’ll be restoring the data from Mac backup via Finder.
This method has its shortfall. They are:
- If you don’t have the recent backup, once you restore data via Finder you will lose your most recent data. If you have no other way left only then use this method.
Method #3: Restoring lost Contacts via Gmail
If you don’t have an iCloud backup but the contacts were saved in Gmail contacts, you can get them back by following these steps:
Note: To follow this method, you don’t need a system as contacts can be synced via the Settings app.
Here’s how to restore lost contacts via Gmail:
1. Go to your iPhone Settings app.

2. Select Mail.

3. Tap Accounts.

4. Select the email account that you use to save contacts.

5. Move the slider next to Contacts & enable sync your Gmail contacts.

Next, go to the Contacts app, you’ll be able to view contacts saved in the Gmail list.
Method #4: Getting Back Deleted iPhone Contacts without Computer
Note: This method will erase all the data from your iPhone and will restore data from the recent backup. Therefore, if you have no other way left and you have tried all the steps only then use it. Also, note this is a time-consuming process and should only be used when you have lost a large number of contacts or the entire phonebook.
How to Restore Your Last iCloud Backup on a Fresh iPhone
1. Power up the iPhone.
2. Follow the on-screen instructions.
3. You will be asked how you’d like to set up the device, select Restore from iCloud Backup.
4. Enter Apple ID email and password when prompted.
5. You’ll now get a list of recent backups, select the recent one > Restore.
6. The backup restore process will start. If asked, enter the password.
Restoring iCloud Backup on an Already Set Up Device
1. Go to the Settings app on iPhone.
2. Ensure your iOS is up to date. To check tap General > Software Update.

3. Create a backup to have the most recent version to restore your iPhone with. Tap your profile name > iCloud > iCloud Backup. The iPhone should be connected to Wi-Fi.

4. Select BackUp Now.

5. Now, you are ready to reset your iPhone to factory settings. This will help restore your iPhone from the iCloud backup you just made.
6. To reset your iPhone go to General > Reset > Erase All Content and Settings

7. iPhone will now be reset and it will be like a new device. Follow the on-screen instructions and reach the Apps & Data option> here select Restore from iCloud Backup.
8. Select the recent backup > Restore.
Your iPhone will now be restored with the iCloud backup. During the process, if you are asked to enter the password enter the Apple ID and password. That’s it, this way you can restore your iPhone using iCloud backup even when you don’t have the device.
Final Words
We hope this article and the methods explained helped retrieve deleted iPhone contacts. If you haven’t tried them, give recovering data from iCloud a try. This is the safest and trusted way to restore deleted iPhone contacts.

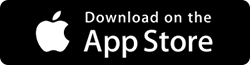

 Subscribe Now & Never Miss The Latest Tech Updates!
Subscribe Now & Never Miss The Latest Tech Updates!